Table of Contents
- The Power of Keyboard Shortcuts
- Speed and Efficiency
- Reduced Strain
- Enhanced Focus
- Professionalism
- Essential Keyboard Shortcuts for Office Software
- Ctrl (or Command) + S
- Ctrl (or Command) + C / Ctrl (or Command) + X / Ctrl (or Command) + V
- Ctrl (or Command) + Z / Ctrl (or Command) + Y
- Ctrl (or Command) + F
- Ctrl (or Command) + B / Ctrl (or Command) + I / Ctrl (or Command) + U
- Ctrl (or Command) + A
- Ctrl (or Command) + P
- Advanced Shortcuts and Techniques
- Custom Shortcuts
- Navigation Shortcuts
- Function Key Shortcuts
- Excel Shortcuts
- The Path to Mastery
- Start with the Basics
- Learn Incrementally
- Practice Regularly
- Explore Shortcut Lists
- Customize for Efficiency
- Seek Guidance
In today’s fast-paced work environment, time is of the essence. Efficiency and productivity have become paramount and one of the keys to unlocking these benefits lies in mastering keyboard shortcuts within your office software. Whether you’re using Microsoft Office, Google Workspace or any other suite, understanding and utilizing shortcuts can significantly enhance your workflow. In this article, we’ll explore the world of keyboard shortcuts and share time-saving techniques to help you become a power user of office software.
In today’s dynamic and fast-paced work environment, where every minute counts, time management has never been more critical. Efficiency and productivity are no longer just desirable but essential for professionals striving to meet deadlines and excel in their roles. In this relentless pursuit of optimizing workflow, mastering keyboard shortcuts within your preferred office software suite emerges as a valuable and often underutilized skill.
Whether you’re working with Microsoft Office, Google Workspace or any other office software suite, the ability to harness keyboard shortcuts can be a game-changer. These shortcuts allow you to navigate and manipulate your documents with remarkable speed and precision, reducing the need for tedious mouse clicks and menu navigation. The result? A significant boost in efficiency and productivity.
Imagine effortlessly creating, formatting and editing documents, spreadsheets and presentations with a few keystrokes. Tasks that used to take minutes can be completed in mere seconds, giving you more time to focus on the creative and strategic aspects of your work.
In this article, we’ll delve into the world of keyboard shortcuts, unveiling a treasure trove of time-saving techniques. We’ll explore not only the commonly used shortcuts but also some lesser-known gems that can make a substantial difference in your daily work. From basic text formatting to complex data analysis, we’ll guide you through a spectrum of shortcuts tailored to your specific software.
By the time you finish reading, you’ll be well on your way to becoming a power user of your office software, equipped with the knowledge and skills to navigate, create and edit documents with unparalleled efficiency. You’ll unlock a world of possibilities that will not only streamline your workflow but also position you as a proficient and resourceful professional in your office environment. So, let’s embark on this journey together, where keystrokes become your allies in the quest for productivity and success.
To expand your knowledge on this subject, make sure to read on at this location: Microsoft Office Keyboard Shortcuts | Pluralsight
The Power of Keyboard Shortcuts
Keyboard shortcuts are combinations of keys that perform specific actions within software applications. Instead of relying on the mouse to navigate menus and click buttons, keyboard shortcuts allow you to execute commands quickly and efficiently. Here are some compelling reasons why mastering shortcuts is essential:
Mastering keyboard shortcuts is a skill that not only enhances your efficiency but also transforms the way you interact with software applications. Here’s an in-depth exploration of why delving into shortcuts is not just useful but essential:
Unparalleled Speed: Keyboard shortcuts are like the express lane in the software world. They enable you to accomplish tasks at lightning speed, eliminating the need to traverse menus and submenus with a mouse. This agility is invaluable for professionals who work with tight deadlines and high workloads.
Minimized Hand Movement: Relying on the mouse often involves a significant amount of hand movement between keyboard and mouse, which can lead to strain and fatigue over time. Keyboard shortcuts keep your hands on the keyboard, reducing physical strain and promoting ergonomic efficiency.
Enhanced Focus: Switching between mouse and keyboard disrupts your workflow and can break your concentration. With keyboard shortcuts, you maintain a continuous flow, staying focused on your task without interruptions.
Effortless Multitasking: When you’re juggling multiple applications and tasks, keyboard shortcuts become a lifesaver. They allow you to swiftly switch between windows, applications and tabs, making multitasking a breeze.
Precision and Accuracy: Keyboard shortcuts often provide precise control over software functions. This precision is particularly useful when working with intricate tasks like graphic design or coding, where accuracy is paramount.
Customization: Many software applications allow you to customize or create your own keyboard shortcuts. This flexibility empowers you to tailor shortcuts to your specific workflow and preferences, optimizing your efficiency further.
Consistency: Keyboard shortcuts are consistent across the same software or application type. Once you’ve mastered them in one application, you can often apply the same shortcuts in others, reducing the learning curve when transitioning between tools.
Accessibility: Keyboard shortcuts are often more accessible to individuals with mobility impairments. They can be crucial for making software applications usable for a broader range of users.
Professionalism: Efficiently navigating and executing commands using keyboard shortcuts can project professionalism in your work. It demonstrates a mastery of the software and can impress colleagues, clients or employers.
Competitive Advantage: In competitive fields, mastering keyboard shortcuts can give you an edge. It allows you to complete tasks faster, which can lead to increased productivity, more time for creativity and a potential advantage in your career.
Reduced Learning Curve: While some may initially find learning shortcuts intimidating, the long-term benefits far outweigh the initial investment of time and effort. As you become proficient, you’ll find that you adapt more quickly to software updates or changes.
In summary, keyboard shortcuts are not just convenient; they are essential tools for modern productivity. They enable you to work faster, with greater precision and reduced physical strain. Whether you’re a professional aiming to boost efficiency or someone looking to simplify everyday tasks, investing in mastering keyboard shortcuts is a skill that pays dividends in the digital age.
Don’t stop here; you can continue your exploration by following this link for more details: Master your Outlook inbox – Microsoft Support

Speed and Efficiency
Keyboard shortcuts eliminate the need for repetitive mouse movements, saving you precious seconds with each action. Over time, these seconds add up to significant time savings.
“Keyboard shortcuts are the unsung heroes of efficient computer usage. They offer a myriad of advantages that extend far beyond just time savings. Let’s dive deeper into why embracing keyboard shortcuts is a game-changer for productivity and convenience in your digital endeavors:
Speed and Efficiency: The primary allure of keyboard shortcuts lies in their ability to execute actions with lightning speed. Whether it’s copying and pasting, switching between applications or formatting text, keyboard shortcuts bypass the need for navigating menus and clicking icons. This streamlined approach makes tasks feel almost instantaneous, allowing you to accomplish more in less time.
Precision and Accuracy: Keyboard shortcuts often result in more precise actions compared to mouse movements, which can sometimes be imprecise, especially when dealing with small buttons or icons. This precision minimizes the chances of errors and the need for corrective actions.
Seamless Workflow: Once you’ve mastered keyboard shortcuts, your workflow becomes seamless and uninterrupted. There’s no need to divert your attention to reach for the mouse or navigate through menus. This uninterrupted flow enhances concentration and productivity, especially when working on complex tasks.
Reduced Physical Strain: Constantly reaching for the mouse and performing repetitive mouse movements can lead to physical strain and discomfort over time. Keyboard shortcuts, on the other hand, reduce the strain on your hands, wrists and shoulders, contributing to a more ergonomic and comfortable computing experience.
Accessibility: Keyboard shortcuts often come with accessibility benefits. They can be a boon for individuals with mobility impairments who may find it challenging to use a mouse effectively. Keyboard-based navigation can provide a more inclusive and accessible computing experience.
Consistency: Keyboard shortcuts offer a consistent method for performing actions across different applications. Once you’ve learned shortcuts for common tasks like copy (Ctrl+C), paste (Ctrl+V) and save (Ctrl+S), you can apply these shortcuts in numerous software programs, ensuring a standardized workflow.
Learning and Mastery: While learning keyboard shortcuts may require an initial investment of time and effort, the rewards are long-lasting. As you become proficient, your mastery grows and you can tackle tasks more efficiently. Many users find the process of mastering shortcuts to be an enjoyable challenge.
Task Complexity: Keyboard shortcuts are not limited to basic actions. Many applications offer shortcuts for advanced functions and features. For example, software for graphic design, programming or video editing often includes extensive shortcut lists that can significantly speed up complex tasks.
Multitasking: When you’re juggling multiple applications or windows, keyboard shortcuts shine. They enable you to swiftly switch between tasks, snap windows to specific positions and manage your workspace efficiently.
Minimal Distraction: Using keyboard shortcuts minimizes distractions. Unlike using a mouse, which often involves visual feedback and precise mouse movements, keyboard shortcuts are executed without taking your eyes off the screen, allowing you to maintain focus.
In essence, keyboard shortcuts are a potent tool for anyone looking to enhance their computing experience. While they undoubtedly save time, they also promote precision, reduce physical strain and contribute to a smoother and more accessible workflow. Embracing keyboard shortcuts is not just a productivity boost; it’s a step towards mastering your digital domain and making the most of your time and energy.”
Don’t stop here; you can continue your exploration by following this link for more details: Mastering the Adobe Creative Suite: Tips and Tricks for Graphic …
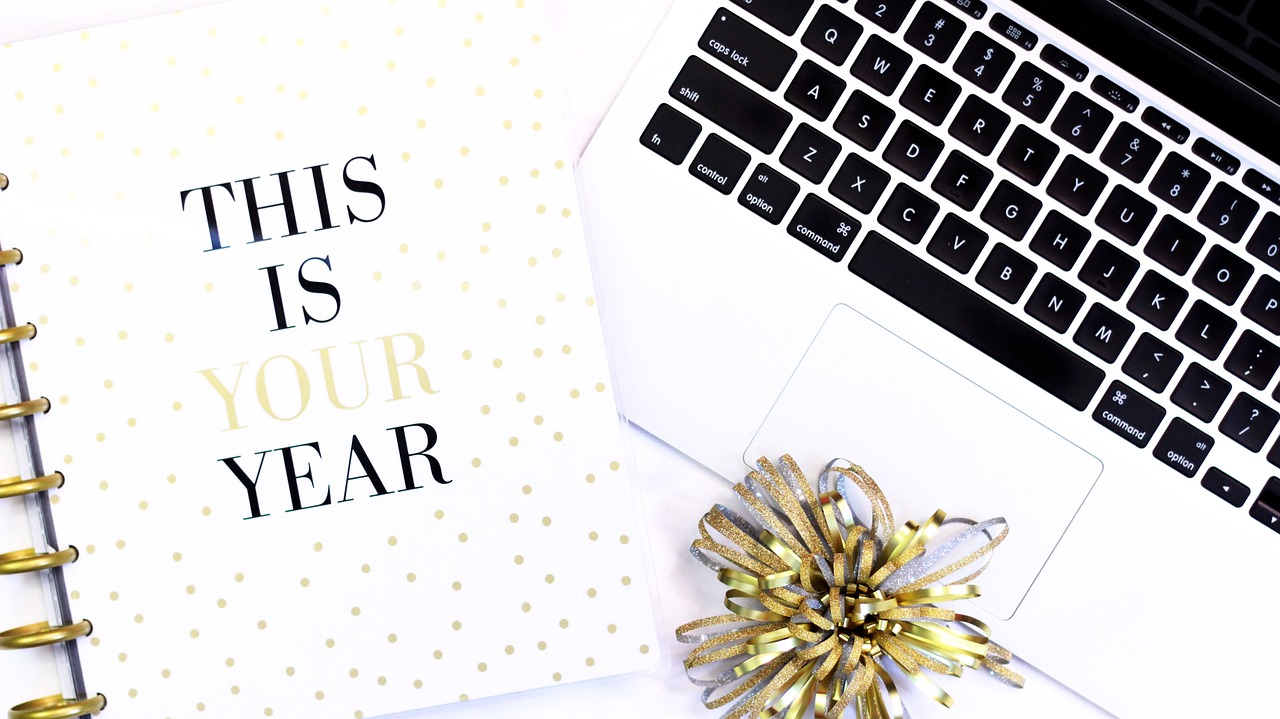
Reduced Strain
Minimizing mouse use can reduce the risk of repetitive strain injuries (RSI) associated with prolonged mouse usage.
Minimizing mouse use isn’t just a convenience; it’s a proactive strategy to mitigate the risk of repetitive strain injuries (RSIs) that can result from prolonged and repetitive mouse usage. Here’s a more detailed exploration of why reducing mouse dependence is a prudent choice for safeguarding your health and well-being in the digital age:
Ergonomics and Comfort:
- Continual mouse use can strain the muscles and tendons in the hand, wrist and forearm. By minimizing mouse use, you can maintain a more comfortable and ergonomic workspace. This includes adopting alternative input methods like keyboard shortcuts and touchpad gestures that place less stress on your hand and wrist.
Diverse Input Methods:
- Embracing a range of input methods beyond the mouse allows you to diversify your computing experience. For instance, keyboard shortcuts can expedite many tasks, reducing the need to click and drag. Touchscreen devices and stylus pens offer intuitive options for precise interactions.
Productivity and Efficiency:
- Learning keyboard shortcuts and other input methods can boost productivity and efficiency. With practice, you can perform various actions more swiftly than using a mouse, which often involves navigating through menus and clicking multiple times.
RSI Prevention:
- RSIs, such as carpal tunnel syndrome and tendonitis, can result from the repetitive movements associated with mouse use. By minimizing these movements, you reduce the risk of developing such painful and debilitating conditions.
Accessibility and Inclusivity:
- Minimizing mouse use aligns with principles of digital accessibility and inclusivity. It ensures that individuals with mobility impairments or disabilities that affect their ability to use a mouse can still interact effectively with digital content and applications.
Distributed Strain:
- Alternating input methods spreads the strain across different muscle groups, reducing the likelihood of overexertion in a specific area. This distributed strain can help prevent localized fatigue and discomfort.
Customization and Adaptability:
- Modern operating systems and software applications often allow users to customize keyboard shortcuts and input methods. Tailoring these settings to your preferences and needs empowers you to create a computing environment that works best for you.
Less Distraction:
- Constant mouse movement and clicking can be distracting, particularly in quiet or shared workspaces. Minimizing mouse use can result in a quieter, more focused work environment.
Long-Term Health Benefits:
- Prioritizing strategies to reduce mouse use isn’t just about immediate comfort; it’s an investment in your long-term health and well-being. By taking proactive steps to protect your musculoskeletal health, you’re setting the stage for a more pain-free and productive future.
Adaptation and Mastery:
- Learning new input methods can be a rewarding experience. As you become proficient with alternative approaches to computer interaction, you may find that you’re more adaptable and skilled in various computing environments.
In summary, minimizing mouse use is a proactive step toward promoting a more comfortable, efficient and healthy computing experience. By diversifying your input methods, you not only reduce the risk of RSIs but also enhance productivity, inclusivity and your overall well-being. It’s a small change that can have significant positive effects on your digital lifestyle.
Explore this link for a more extensive examination of the topic: QuantStudio™ 6 and 7 Flex Real-Time PCR Systems – USER …

Enhanced Focus
Keyboard shortcuts keep you in the flow of your work. You don’t have to divert your attention to locate and click on buttons or menus.
Keyboard shortcuts are like magic keys that unlock a world of efficiency and productivity in your digital workspace. These handy combinations of key presses are not just convenient; they’re essential tools for maintaining your focus and keeping your workflow smooth.
One of the most significant advantages of keyboard shortcuts is that they keep you in the zone. When you don’t have to divert your attention to locate and click on buttons or navigate through menus, you maintain a continuous flow in your work. Whether you’re typing a document, editing an image or coding software, keyboard shortcuts allow you to perform actions seamlessly without breaking your concentration.
Think about how many times you’ve had to move your hand from the keyboard to the mouse and back again while working on a task. Every time you do this, there’s a mental context switch, a brief interruption in your thought process. Keyboard shortcuts eliminate these interruptions. Instead of searching for a specific function or tool on the screen, you press a combination of keys you’ve internalized and the action is executed instantly. This not only speeds up your work but also enhances your overall workflow efficiency.
Furthermore, keyboard shortcuts are universal. Once you’ve mastered them in one application or platform, you can often apply the same or similar shortcuts in others. This cross-applicability reduces the learning curve when you switch between different tools, saving you time and mental effort. It also means that your investment in learning keyboard shortcuts is highly transferable and can benefit you in various aspects of your digital life.
Keyboard shortcuts also promote ergonomic benefits. They reduce the need for repetitive mouse movements and clicks, which can lead to strain and discomfort, especially during prolonged computer use. By relying on keyboard shortcuts, you can minimize the risk of repetitive stress injuries and work more comfortably for extended periods.
Moreover, mastering keyboard shortcuts can be a badge of efficiency and expertise in your professional toolkit. It demonstrates your proficiency in the digital tools you use daily, which can be particularly valuable in tech-related fields. It also showcases your dedication to optimizing your workflow and achieving higher productivity.
In conclusion, keyboard shortcuts are not just time-savers; they’re gateways to a more focused and efficient work experience. By eliminating the need to divert your attention to buttons and menus, they keep you in the flow of your work, enhance your ergonomic comfort and signify your expertise. Investing time in learning and using keyboard shortcuts is an investment that pays off in terms of productivity, professionalism and overall work satisfaction.
Additionally, you can find further information on this topic by visiting this page: Getting Things Done: A Simple Step-By-Step Guide
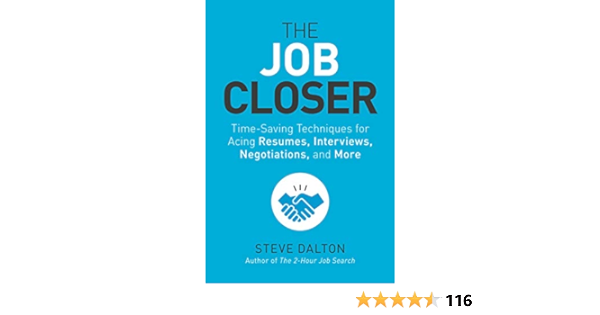
Professionalism
Using shortcuts can make you appear more proficient and confident when working with office software. It showcases your expertise and familiarity with the tools.
Embracing keyboard shortcuts is akin to unlocking a secret pathway to enhanced proficiency and unwavering confidence when navigating office software. Here’s an in-depth look at how these time-saving keystrokes not only showcase your expertise but also revolutionize your digital productivity:
Effortless Navigation: Keyboard shortcuts whisk you through software interfaces with grace and speed. Instead of painstakingly clicking through menus and options, you effortlessly glide through tasks. This not only saves time but also projects an air of competence.
Faster Execution: The ability to execute commands swiftly demonstrates your mastery of the software. Whether it’s formatting text, creating tables or applying complex formulas, keyboard shortcuts allow you to execute tasks with remarkable speed and precision.
Streamlined Workflow: By eliminating the need to switch between keyboard and mouse, shortcuts promote a seamless workflow. This flow not only enhances productivity but also signals to observers that you are in complete control of your digital environment.
Error Reduction: Keyboard shortcuts reduce the chances of accidental clicks or misclicks. This accuracy showcases your confidence in executing tasks correctly the first time, minimizing the need for corrections.
Task Complexity: When you effortlessly employ shortcuts for intricate tasks, you exhibit a profound understanding of the software’s capabilities. This is especially impressive when handling complex data analysis, coding or design tasks.
Multi-Software Proficiency: Proficiency in shortcuts often extends across multiple software applications. This versatility underscores your adaptability and competence, allowing you to seamlessly transition between different digital tools.
Memory of Commands: Memorizing keyboard shortcuts reflects your dedication to mastering the software. It shows that you’ve invested the time and effort to commit these commands to memory, reinforcing your expertise.
Consistency: Shortcuts provide a consistent and reliable way to interact with software. This consistency not only enhances your own productivity but also ensures that your actions are predictable and dependable in collaborative settings.
Efficiency in Meetings and Presentations: In meetings or presentations, utilizing shortcuts allows you to swiftly access and share information, keeping the flow uninterrupted. This proficiency enhances your ability to lead or participate effectively.
Command of Hotkeys: Beyond software-specific shortcuts, mastering system-level hotkeys (e.g., Ctrl+C for copy, Ctrl+V for paste) showcases your familiarity with fundamental computing principles, reinforcing your overall digital competence.
Professional Image: Demonstrating your mastery of shortcuts projects a professional image. Colleagues, clients and supervisors are more likely to perceive you as efficient, tech-savvy and capable.
Productive Collaboration: In collaborative settings, such as group projects or team environments, your adept use of shortcuts can significantly boost overall productivity. This contributes to a more efficient and harmonious working dynamic.
Inspiration for Others: Your proficiency in shortcuts can inspire colleagues and team members to follow suit. By setting an example, you encourage others to enhance their digital skills, fostering a culture of continuous improvement.
In essence, embracing keyboard shortcuts is like wielding a digital power tool that not only expedites your tasks but also elevates your professional presence. It’s a testament to your commitment to efficiency, your digital fluency and your unwavering confidence when navigating the complex landscapes of office software. As you continue to integrate shortcuts into your daily workflow, you’ll find that they not only amplify your productivity but also serve as a symbol of your expertise in the ever-evolving realm of digital tools.
For additional details, consider exploring the related content available here Mastering the Adobe Creative Suite: Tips and Tricks for Graphic …
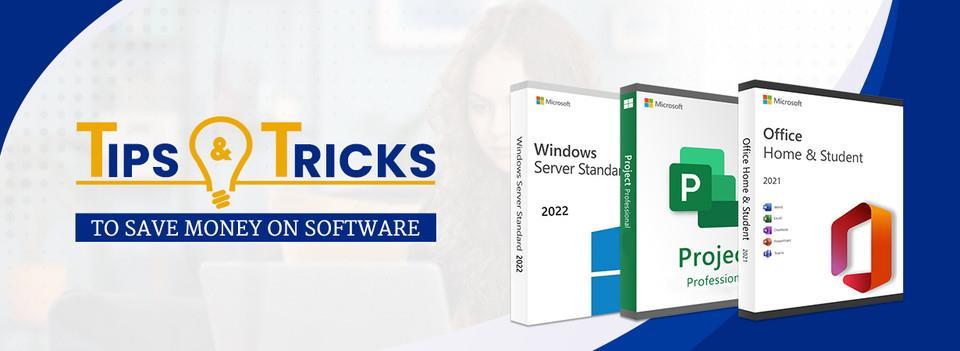
Essential Keyboard Shortcuts for Office Software
Let’s dive into some fundamental keyboard shortcuts that apply to most office software suites:
Delving into the realm of keyboard shortcuts is like unlocking a hidden treasure chest of efficiency in the world of office software. These fundamental shortcuts apply universally across most office software suites, enhancing your productivity and simplifying your workflow. Here’s a deeper exploration of these essential keyboard shortcuts:
1. Ctrl (Cmd on Mac) + C (Copy) and Ctrl (Cmd) + V (Paste): This dynamic duo is your ticket to seamless copying and pasting. Select text or an element, press Ctrl (Cmd) + C to copy, navigate to your desired destination and hit Ctrl (Cmd) + V to paste. It’s a time-saver for duplicating content or moving it to different parts of your document.
2. Ctrl (Cmd) + X (Cut): Need to remove text or content from one location and relocate it? Ctrl (Cmd) + X performs a cut, removing the selected content while simultaneously copying it to your clipboard. Simply paste it elsewhere using Ctrl (Cmd) + V.
3. Ctrl (Cmd) + Z (Undo) and Ctrl (Cmd) + Y (Redo): The undo and redo shortcuts are your safety net. Made a mistake or want to backtrack? Ctrl (Cmd) + Z undoes your last action, while Ctrl (Cmd) + Y allows you to redo it. These shortcuts are invaluable for experimenting without the fear of permanent consequences.
4. Ctrl (Cmd) + S (Save): Regularly saving your work is a golden rule of productivity. Ctrl (Cmd) + S ensures that your latest changes are safely stored. Make it a habit to save your work frequently to prevent data loss in case of unexpected disruptions.
5. Ctrl (Cmd) + F (Find): When searching for specific words or phrases within a document, Ctrl (Cmd) + F opens the find dialog. Enter your search term and the software will highlight instances of it, helping you quickly locate and navigate to the desired content.
6. Ctrl (Cmd) + A (Select All): Streamline your editing process by selecting all content in your document with Ctrl (Cmd) + A. This shortcut is particularly handy when you want to apply a formatting change or delete an entire document’s contents.
7. Ctrl (Cmd) + B (Bold), Ctrl (Cmd) + I (Italic) and Ctrl (Cmd) + U (Underline): These shortcuts offer on-the-fly text formatting. Highlight text and press Ctrl (Cmd) + B to bold, Ctrl (Cmd) + I to italicize and Ctrl (Cmd) + U to underline. They save you the hassle of navigating menus for basic text styling.
8. Ctrl (Cmd) + P (Print): When it’s time to bring your work to the physical realm, Ctrl (Cmd) + P opens the print dialog. Here, you can configure print settings and send your document to the printer efficiently.
9. Ctrl (Cmd) + O (Open): Quickly access and open files with Ctrl (Cmd) + O. It launches the open file dialog, allowing you to browse and select the document you want to work on.
10. Alt (Option on Mac) + Tab (Switch Applications): For multitasking wizards, Alt (Option) + Tab lets you switch between open applications seamlessly. Hold down Alt (Option) and tap Tab to cycle through your active apps, then release Alt (Option) to switch to the selected one.
These fundamental keyboard shortcuts are the building blocks of efficient office software navigation. By mastering these shortcuts, you’ll unlock a world of productivity and streamline your workflow, whether you’re working on documents, spreadsheets, presentations or any other office tasks.
Should you desire more in-depth information, it’s available for your perusal on this page: Microsoft Office Keyboard Shortcuts | Pluralsight
Ctrl (or Command) + S
Save your document. This shortcut is a must-know, as it ensures your work is regularly saved, preventing data loss.
“Save your document. This shortcut is a must-know, as it ensures your work is regularly saved, preventing data loss. In the fast-paced world of digital work, unexpected disruptions can happen at any moment. A sudden power outage, a software crash or even an accidental click can lead to the loss of unsaved work. However, by ingraining the habit of pressing Ctrl (or Command) + S, you create a safety net for your valuable data. It’s the digital equivalent of wearing a seatbelt while driving – a small action that can prevent a potentially catastrophic outcome. Moreover, with cloud-based office solutions becoming increasingly prevalent, saving your work is not just about local storage; it’s also about syncing your data to the cloud, ensuring that your documents are accessible from anywhere, anytime. So, remember, Ctrl (or Command) + S is not just a keyboard shortcut; it’s your guardian against the unpredictable digital landscape, safeguarding your efforts and ideas.”
For a comprehensive look at this subject, we invite you to read more on this dedicated page: 23 RStudio Tips, Tricks, and Shortcuts for Data Science — Dataquest

Ctrl (or Command) + C / Ctrl (or Command) + X / Ctrl (or Command) + V
Copy, cut and paste text or objects, respectively. These shortcuts are fundamental for editing and formatting documents.
Copy, cut and paste text or objects, respectively. These shortcuts are fundamental for editing and formatting documents.
1. Copy (Ctrl+C): The copy shortcut is a versatile tool that allows you to duplicate selected text or objects. It’s particularly useful when you want to replicate content within the same document or transfer it to another location without altering the original.
2. Cut (Ctrl+X): Cutting text or objects removes them from their current location and places them on the clipboard. This is useful when you want to relocate content within the document or move it to a different document or application. The cut shortcut is essentially a combination of copying and deleting in one step.
3. Paste (Ctrl+V): The paste shortcut is the counterpart to copy and cut. It allows you to insert content from the clipboard into a new location. This could be in the same document, a different document or even across different applications. It’s a crucial step in transferring or replicating content.
4. Universal Usage: These shortcuts are not limited to just text. You can copy, cut and paste a wide range of objects, including images, files and even entire paragraphs or sections in various applications.
5. Cross-Application Compatibility: Copy, cut and paste shortcuts are consistent across many applications, making them intuitive and easy to remember. Whether you’re working in a word processor, spreadsheet software, graphics editor or web browser, these shortcuts remain largely the same.
6. Time Efficiency: These shortcuts significantly expedite editing tasks. Instead of manually selecting, copying or cutting content and then navigating to the destination, you can perform these actions with just a few key presses. This saves considerable time, especially for repetitive tasks.
7. Error Reduction: By reducing the number of manual steps involved in copying and moving content, these shortcuts minimize the risk of errors. This is particularly important when working with critical or large volumes of data.
8. Formatting Consistency: When copying and pasting text, formatting is often retained, maintaining consistent styling throughout a document. This is useful for ensuring uniformity in headings, fonts and other document elements.
9. Collaboration Facilitation: In collaborative environments, these shortcuts simplify the process of sharing and editing content. Team members can quickly share information and make revisions without cumbersome steps.
10. Learning and Familiarity: These shortcuts are among the first keyboard commands many users learn and they become second nature with regular use. Their widespread familiarity makes them accessible to users of all skill levels.
11. Accessibility: Copy, cut and paste are accessible to individuals with mobility impairments who may find mouse-based actions challenging. They can perform these tasks efficiently using keyboard shortcuts.
12. Enhanced Creativity: For creative professionals working with design software, these shortcuts are invaluable for arranging and repositioning elements within a project, allowing for experimentation and creative freedom.
In summary, copy (Ctrl+C), cut (Ctrl+X) and paste (Ctrl+V) shortcuts are foundational tools in the world of digital document editing and content manipulation. They enhance productivity, reduce errors and streamline the editing and formatting process across a wide range of applications, benefiting users in diverse fields and industries.
You can also read more about this here: 23 RStudio Tips, Tricks, and Shortcuts for Data Science — Dataquest
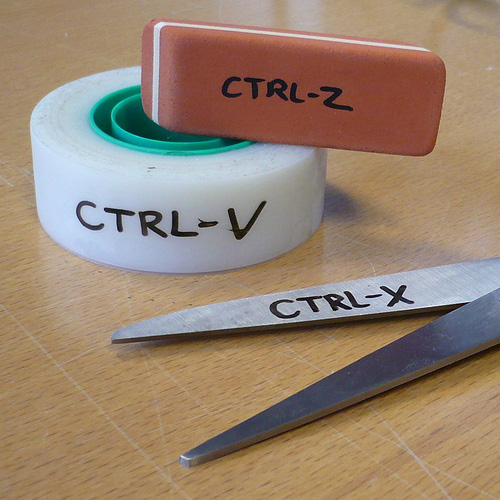
Ctrl (or Command) + Z / Ctrl (or Command) + Y
Undo and redo actions. These shortcuts are lifesavers when you make a mistake or want to backtrack through your edits.
The ability to undo and redo actions within software applications is akin to having a digital time machine at your fingertips. These fundamental shortcuts are indeed lifesavers in the world of computing and they serve a multitude of purposes beyond simply correcting mistakes. Here’s a deeper exploration of why undo and redo functions are invaluable:
Mistake Correction: As initially mentioned, undo and redo are your go-to tools for rectifying errors. Whether it’s a typo in a document, an accidental deletion of crucial data or an unintended formatting change, these functions swiftly take you back to the state before the mistake occurred, allowing you to start afresh or return to a known good point.
Experimentation and Creativity: These functions are not limited to error correction; they also promote experimentation and creativity. When working on creative projects like graphic design, video editing or music composition, you can freely explore different options, knowing that you can always backtrack if a particular change doesn’t produce the desired outcome.
Enhanced Productivity: The confidence that you can easily undo any undesired changes fosters a more relaxed and efficient work environment. You’re more inclined to take calculated risks and explore new ideas when you know that the safety net of undo/redo is there to catch you if needed.
Complex Tasks and Multistep Processes: In complex software applications like 3D modeling or programming environments, undo and redo become essential for managing intricate tasks. These functions enable users to navigate through numerous steps and configurations, ensuring that no detail is overlooked.
Collaborative Work: In collaborative settings, where multiple users are making simultaneous edits to a document or project, undo and redo functions help resolve conflicts or revert to a previous version. This ensures that collaborative efforts remain coherent and organized.
Time Efficiency: Instead of manually retracing your steps or reconstructing work from scratch, the ability to undo and redo actions is a significant time-saver. It allows you to focus on productive work rather than repetitive tasks.
Document and Revision Control: In document management and version control systems, undo and redo play a pivotal role in tracking changes and managing document histories. They provide an audit trail of edits, making it easier to understand the evolution of a document over time.
Error Analysis: When troubleshooting software issues or debugging code, undo and redo functions help isolate problems by allowing you to incrementally undo changes until you pinpoint the source of the error.
Cross-Application Consistency: The ubiquity of undo and redo shortcuts in various software applications creates a consistent user experience. Users who are familiar with these functions in one application can easily apply their knowledge to others, enhancing overall usability.
In summary, undo and redo functions are more than just basic shortcuts; they are indispensable tools that empower users to work confidently, creatively and efficiently within a digital environment. They support a wide range of tasks, from correcting simple mistakes to navigating complex workflows and fostering collaboration. Their presence in software applications represents a commitment to user-centric design and a recognition of the importance of flexibility and control in the digital workspace.
Looking for more insights? You’ll find them right here in our extended coverage: What Do Control + Z and Control + Y Do? – OrionNetworks
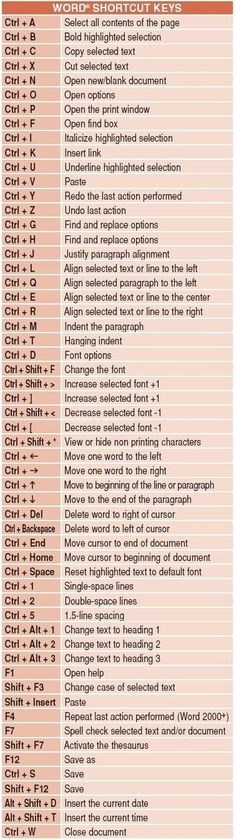
Ctrl (or Command) + F
Open the Find dialog to search for specific words or phrases in your document.
Unlock the full potential of your document editing experience by mastering the art of using the Find dialog. This indispensable tool allows you to perform precision searches for specific words or phrases, significantly enhancing your document management and editing capabilities:
Efficient Navigation: The Find dialog serves as your compass in the document’s vast landscape. It enables you to swiftly locate instances of a particular word or phrase, sparing you the need to manually scroll through lengthy documents. This efficiency becomes invaluable when working with extensive reports, research papers or manuscripts.
Precise Editing: When fine-tuning your document, accuracy is paramount. The Find dialog empowers you to make targeted edits, ensuring that changes are applied exactly where needed. This precision is especially critical in legal documents, technical manuals and scholarly writing.
Consistency Checks: Maintaining consistency in your document is a hallmark of professionalism. Use the Find dialog to identify and rectify inconsistencies in terminology, formatting or citations. This ensures that your document presents a cohesive and polished appearance.
Time-saving Macros: For users well-versed in advanced functions, the Find dialog can be a gateway to creating macros or scripts that automate repetitive tasks. This capability can save hours of work and enhance your productivity significantly.
Exploration and Learning: Beyond mere searching, the Find dialog can serve as an educational tool. It helps you explore how specific words or phrases are used throughout your document, gaining insights into patterns, context and narrative flow.
Accessibility Assistance: Inclusive documents are designed with accessibility in mind. By using the Find dialog to locate and review potentially problematic terms or formatting, you can ensure that your content is accessible to all readers, including those with disabilities.
Global Replacements: The Find dialog isn’t just about finding; it’s also about replacing. You can perform global replacements of words or phrases, making bulk changes with a few clicks. This feature is indispensable for rebranding, updating information or fixing errors uniformly throughout your document.
Multilingual Support: In multilingual documents, the Find dialog helps you navigate between languages. Quickly identify and verify translations, ensuring linguistic accuracy and cross-cultural understanding.
Complex Searches: Advanced users can harness the full potential of the Find dialog by using regular expressions and complex search patterns. This allows you to perform intricate searches, making it a powerful tool for data extraction, analysis and formatting.
Version Control: In collaborative environments, the Find dialog can assist in version control. Easily track changes or find specific content added or modified by different contributors, helping maintain document integrity.
Audit and Compliance: For organizations operating under specific regulatory frameworks, the Find dialog aids in compliance efforts. It allows you to locate and verify the presence of required terminology, disclaimers or legal clauses.
In conclusion, the Find dialog is more than just a search tool; it’s a versatile instrument that elevates your document editing and management capabilities. Whether you’re conducting precise edits, ensuring consistency or automating tasks, mastering the Find dialog empowers you to be a more efficient and effective document creator.
To delve further into this matter, we encourage you to check out the additional resources provided here: IntelliJ IDEA keyboard shortcuts | IntelliJ IDEA Documentation
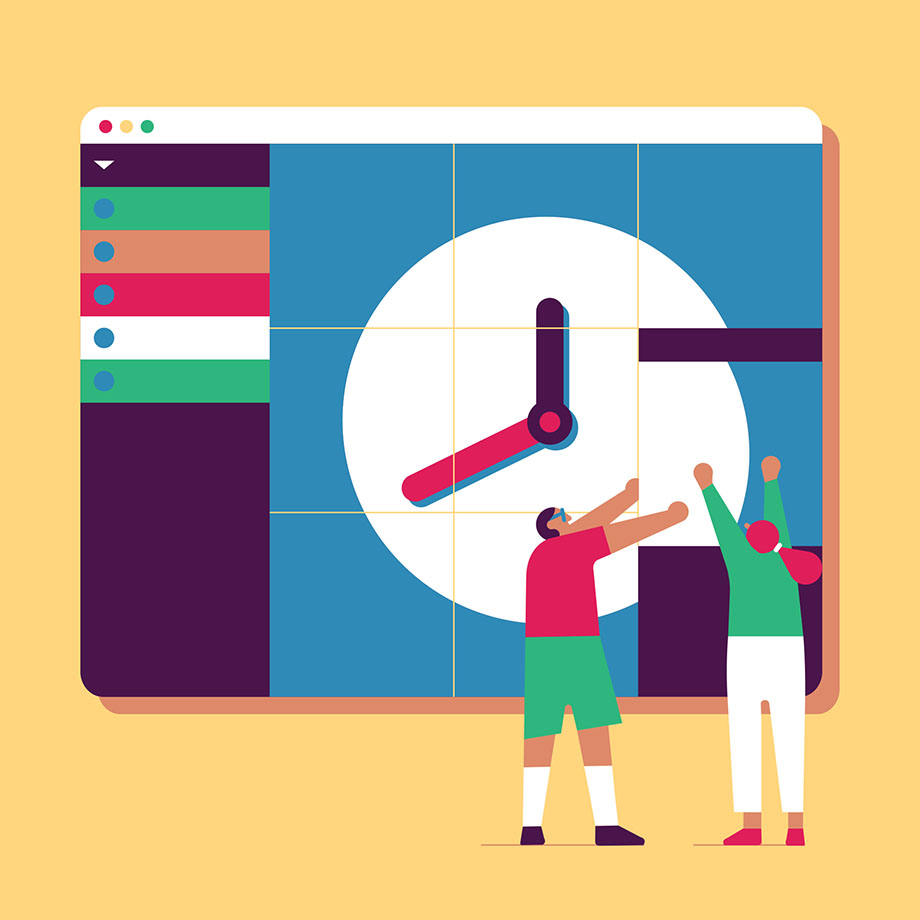
Ctrl (or Command) + B / Ctrl (or Command) + I / Ctrl (or Command) + U
Bold, italicize and underline text, respectively. These shortcuts are essential for text formatting.
The use of formatting shortcuts, such as bold, italicize and underline, plays a pivotal role in enhancing the visual appeal and clarity of written content. These basic but powerful tools are essential for text formatting and here’s a more comprehensive look at how they contribute to effective communication:
1. Bold Text: Emphasizing Key Points
- Enhancing Emphasis: Bold text is a go-to choice when you want to emphasize specific words or phrases within your content. It immediately draws the reader’s attention and underscores the importance of the highlighted text.
- Highlighting Headings: In document headings and subheadings, bold text is often used to distinguish them from the body text, making the document’s structure more evident and guiding readers through the content.
2. Italicize Text: Adding Emphasis and Style
- Emphasizing Slant: Italicized text introduces a subtle slant that adds emphasis without the starkness of bold. It’s particularly useful for emphasizing individual words or phrases within a sentence while maintaining a smooth flow of reading.
- Styling for Titles and Foreign Words: Italics are commonly used for book titles, movie titles, foreign words or phrases and scientific names in formal writing. They serve to differentiate these elements from regular text and adhere to style conventions.
3. Underline Text: Highlighting Links and Callouts
- Indicating Hyperlinks: In web content and digital documents, underlined text is typically reserved for hyperlinks. It informs readers that the text is clickable, leading to additional information or external websites.
- Callouts and Annotations: Underlining is also employed to create callout boxes or to emphasize specific sentences or quotes. This technique visually separates these elements from the main text.
4. Combining for Versatility:
- Effective Combinations: Often, the most effective formatting involves combining these techniques. For instance, you might use bold and italics together to create a highly emphasized and visually distinct piece of text.
- Visual Hierarchy: Applying different formatting styles within a document or presentation can establish a visual hierarchy, guiding readers through the content by signaling the importance of different sections or ideas.
5. Clarity and Accessibility:
- Enhancing Readability: Proper use of these formatting shortcuts enhances the overall readability of your content. Emphasized text stands out, making it easier for readers to scan and understand the main points.
- Accessibility Considerations: When creating content for digital platforms, consider accessibility guidelines. Ensure that formatting choices, including the use of bold, italics and underline, don’t hinder the reading experience for individuals with visual impairments who rely on screen readers.
6. Consistency in Communication:
- Maintaining Branding: For businesses and organizations, consistent use of these formatting techniques in branding materials helps reinforce the organization’s visual identity and messaging style.
- Cultural and Industry Practices: Different cultures and industries may have unique conventions for text formatting. Adhering to these practices can enhance communication and professionalism within those contexts.
In summary, bold, italics and underline are fundamental formatting tools that serve various purposes in effective communication. When used thoughtfully and consistently, they help convey emphasis, style and structure in written content, ensuring that the message is not only well-received but also visually engaging and accessible to a wide audience.
For a comprehensive look at this subject, we invite you to read more on this dedicated page: IntelliJ IDEA keyboard shortcuts | IntelliJ IDEA Documentation

Ctrl (or Command) + A
Select all text or objects in your document, making it easy to perform bulk actions.
“Efficiency in document editing is paramount and one of the keys to achieving it is the ability to select all text or objects in your document. This seemingly simple action serves as a powerful time-saving tool, streamlining your workflow and making it a breeze to perform bulk actions.
The Power of Bulk Selection:
Time-Saving: Selecting all text or objects in your document eliminates the need to painstakingly click or drag through each element individually. This translates to significant time savings, especially in documents with numerous components.
Consistency: Bulk selection ensures consistency in formatting and styling. When you apply changes or formatting to selected elements all at once, you avoid discrepancies that can occur when modifying items individually.
Error Reduction: Human errors are more likely to creep in when repetitive actions are involved. Bulk selection minimizes the risk of errors, ensuring that all elements are treated uniformly.
Ease of Modification: Whether you’re adjusting formatting, deleting content or moving objects, bulk selection simplifies the process. It allows you to make comprehensive modifications swiftly.
Scenarios for Bulk Selection:
Formatting Overhaul: When you want to change the font, color or style of all text in your document, selecting everything at once saves you from manually formatting each section.
Deletion Tasks: Clearing out content from your document becomes a breeze with bulk selection. This is particularly useful when editing or revising lengthy documents.
Grouping Objects: For documents with multiple images, charts or shapes, selecting all objects at once facilitates grouping, resizing or repositioning.
Alignment and Distribution: When arranging elements on your page, like aligning text or evenly distributing objects, bulk selection ensures precision.
Copy-Paste Operations: If you need to copy content from one part of your document to another, selecting all relevant text or objects speeds up the process.
How to Execute Bulk Selection:
Keyboard Shortcuts: Most document editing software offers keyboard shortcuts like Ctrl+A (Windows) or Command+A (Mac) to select all text or objects in your document.
Selecting by Type: Some software allows you to select all instances of a particular element type, such as all images or all tables, simplifying bulk actions specific to that type.
Drag-and-Click: In certain cases, you can click and drag your cursor to select multiple elements at once. This is useful for selecting non-contiguous items.
Selection Pane: In more advanced software, you may have access to a selection pane that provides a list of all elements in your document, allowing you to select or deselect items individually.
Maximizing Efficiency:
Bulk selection is not just a time-saving technique; it’s a productivity booster that empowers you to make sweeping changes to your document with precision and ease. By harnessing this capability, you optimize your workflow and ensure that your document reflects your intentions accurately.”
Should you desire more in-depth information, it’s available for your perusal on this page: Time Management: 10 Strategies for Better Time Management …
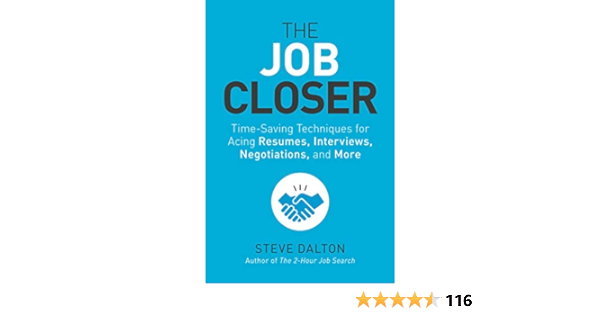
Ctrl (or Command) + P
Print your document. This shortcut helps you quickly access print settings.
Printing a document is a common task and knowing how to efficiently access print settings can save you time and streamline your workflow. Here’s an expanded idea on why this shortcut is valuable and how it can enhance your document management process:
1. Streamlined Printing: Printing a document is often a routine task, but it can involve several steps, including selecting a printer, adjusting settings and choosing the number of copies. Knowing the shortcut to access print settings can streamline this process, reducing the time and effort required.
2. Customization Options: Print settings offer a range of customization options. You can choose between color or black and white printing, select specific pages to print, adjust page orientation and more. Accessing these settings quickly allows you to tailor the printout to your exact needs.
3. Paper and Quality Selection: Print settings also enable you to choose the type of paper and print quality. Whether you’re printing a draft, a presentation or high-quality images, having quick access to these options ensures that your printout matches your intended output.
4. Environmentally Friendly Printing: Efficiency in accessing print settings can contribute to eco-friendly printing practices. You can select duplex (double-sided) printing, use less ink or toner and minimize paper waste by specifying the exact pages you need.
5. Consistency in Printing: Consistency is essential, especially in business settings. Knowing how to access print settings ensures that you can consistently produce high-quality printouts that align with your organization’s standards.
6. Troubleshooting: Sometimes, printing issues may arise, such as misaligned pages or faded text. Quick access to print settings allows you to troubleshoot and adjust settings to resolve these issues without extensive delays.
7. Time Efficiency: In a busy work environment, time is precious. Knowing the print settings shortcut reduces the time spent navigating menus and dialog boxes, enabling you to complete printing tasks efficiently and get back to other important work.
8. Enhanced Productivity: Efficient printing processes contribute to overall productivity. When you can print documents quickly and accurately, you can stay on top of your tasks and meet deadlines more effectively.
9. Mastery of Tools: Demonstrating proficiency with software tools, including print settings, is a valuable skill in many professional settings. It showcases your ability to use technology effectively, which can be an asset in various roles.
10. Accessibility: For individuals with disabilities, being able to access print settings efficiently can make a significant difference in their ability to use and interact with printed materials. This accessibility is an essential consideration in creating an inclusive office environment.
In conclusion, understanding the shortcut to access print settings is a small yet impactful skill that can enhance your document management capabilities. It empowers you to customize your printouts, troubleshoot issues and optimize your printing process for efficiency and quality. Whether you’re in a professional setting or managing personal documents, this skill is a valuable asset that can save time and improve your overall productivity.
Should you desire more in-depth information, it’s available for your perusal on this page: Time Management: 10 Strategies for Better Time Management …
Advanced Shortcuts and Techniques
While the basics are crucial, there are numerous advanced shortcuts and techniques that can further boost your productivity. Here are a few:
Mastering the fundamentals is undoubtedly a foundation for productivity, but the journey to efficiency doesn’t stop there. Beyond the basics lie a treasure trove of advanced shortcuts and techniques that can propel your productivity to new heights. Let’s delve into a selection of these advanced strategies:
Macro Automation: Go beyond simple keyboard shortcuts and delve into macro automation. Macros allow you to record a series of actions and replay them with a single command. Whether it’s formatting a document, processing data or executing complex tasks, macros can save you substantial time and effort.
Customized Templates: Create customized templates tailored to your specific tasks. These templates can include predefined styles, formats and content structures, streamlining your document creation process. Whether it’s reports, presentations or spreadsheets, templates provide consistency and efficiency.
Advanced Text Editing: Explore advanced text editing techniques such as regular expressions (regex). Regex enables you to perform complex search and replace operations in text documents, making it invaluable for data cleansing, code editing and content manipulation.
Data Analysis Functions: If you work with data, dive into advanced data analysis functions in spreadsheet software. Functions like VLOOKUP, INDEX MATCH and PivotTables can help you extract insights, perform complex calculations and visualize data trends.
Version Control Systems: Implement version control systems for collaborative work, especially in software development or document collaboration. Tools like Git for code or version tracking in document collaboration platforms help you maintain a history of changes and collaborate seamlessly with others.
Workflow Automation: Leverage workflow automation tools and platforms to streamline your work processes. Tools like Zapier or Microsoft Power Automate allow you to connect various apps and automate repetitive tasks, from email management to data synchronization.
Advanced Search Queries: Unleash the power of advanced search queries in email clients and file management systems. Mastering search operators can help you locate specific emails, files or content within large datasets quickly.
Custom Functions: In spreadsheet software, create custom functions using scripting languages like JavaScript or Python. Custom functions can extend the capabilities of your spreadsheet, enabling you to perform complex calculations that built-in functions may not cover.
Data Visualization: Invest time in learning advanced data visualization techniques. Tools like Tableau or Python libraries like Matplotlib and Seaborn offer advanced options for creating insightful and visually appealing charts and graphs.
Optimized Virtual Meetings: For remote collaboration, explore advanced features of virtual meeting platforms. Features like breakout rooms, advanced screen sharing and integrations with project management tools can enhance the quality and productivity of virtual meetings.
Text Expansion Tools: Employ text expansion tools that allow you to create shortcuts for frequently used phrases or snippets. This can significantly reduce keystrokes and boost your typing speed and accuracy.
Advanced Text Analysis: If dealing with large volumes of text, consider advanced text analysis tools. Natural language processing (NLP) techniques can help you extract sentiment, insights and patterns from text data.
Advanced Calendar Features: Maximize the potential of calendar software with advanced features like scheduling automation, resource management and integration with task management tools for efficient time management.
Password Managers: Use password managers with advanced features like secure sharing, two-factor authentication (2FA) integration and breach monitoring to enhance your online security and password management.
Document Collaboration Workflows: Develop streamlined document collaboration workflows. This may involve version control, commenting systems and approval processes to facilitate efficient collaboration among team members.
Remember that the journey to productivity is ongoing and these advanced techniques represent opportunities for continuous improvement. As you integrate these strategies into your workflow, you’ll find that your productivity soars, allowing you to accomplish more in less time and with greater efficiency.
For additional details, consider exploring the related content available here IntelliJ IDEA keyboard shortcuts | IntelliJ IDEA Documentation
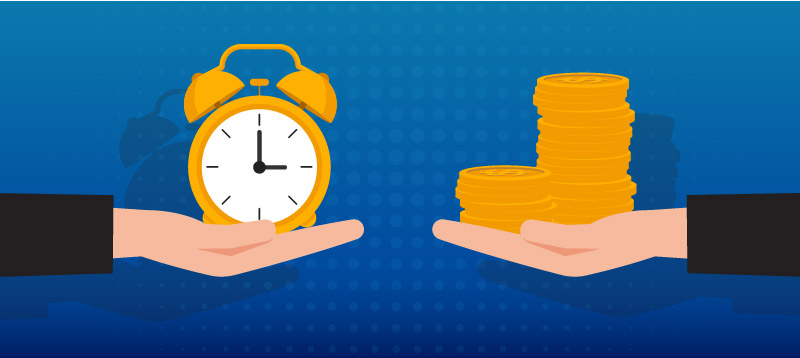
Custom Shortcuts
Many office software applications allow you to create custom keyboard shortcuts for specific commands or macros.
Many office software applications empower users to create custom keyboard shortcuts for specific commands or macros, offering a wealth of advantages that go beyond mere convenience.
Enhanced Efficiency: Custom keyboard shortcuts are like personalized express lanes within your software. They can significantly enhance your workflow efficiency, especially for frequently used functions. For instance, assigning a simple key combination to save, undo or copy/paste actions can save you countless clicks and mouse movements over time.
Tailored Workflows: Customization is the key to productivity and custom keyboard shortcuts allow you to tailor your software to your unique workflow. Whether you’re a writer, designer, programmer or data analyst, you can create shortcuts that align with your specific tasks and preferences, streamlining your work.
Reduced Cognitive Load: Remembering intricate menus and nested options can be mentally taxing. Custom shortcuts simplify your software experience by reducing the cognitive load. With a simple key combination, you can execute complex tasks without navigating through layers of menus, allowing you to stay in the flow and maintain focus.
Consistency Across Software: If you use multiple software applications daily, creating consistent custom shortcuts can make transitioning between them seamless. For example, you can set similar shortcuts for common commands like “copy” or “undo” across different software, reducing the learning curve when switching between tools.
Accessibility: Custom keyboard shortcuts can enhance accessibility for individuals with disabilities. Users with mobility impairments, for instance, can create shortcuts that suit their needs, ensuring that the software remains accessible and usable for a diverse range of users.
Complex Macros: Beyond basic shortcuts, some software allows you to create complex macros—a series of automated actions triggered by a single shortcut. This capability can be a game-changer for automating repetitive tasks or performing intricate processes with a single keystroke.
Personalized Learning: As you customize shortcuts, you become intimately familiar with your software’s capabilities. This process of customization becomes a form of learning, deepening your understanding of the application and its features, which can lead to more creative and efficient use of the software.
Collaborative Advantage: If you collaborate with others, sharing standardized custom shortcuts can improve team productivity. Team members can adopt common shortcuts for consistency, ensuring that everyone is on the same page and reducing confusion or errors in collaborative projects.
Version and Platform Independence: Many software applications allow you to export and import custom shortcuts. This means you can carry your personalized shortcuts with you when you upgrade to a new software version or switch between different operating systems, maintaining your preferred workflow.
In conclusion, custom keyboard shortcuts are not just a convenience but a powerful tool for optimizing your office software experience. By tailoring your software to your needs, you can enhance your productivity, reduce mental fatigue and create a more efficient and enjoyable work environment.
Explore this link for a more extensive examination of the topic: Master your Outlook inbox – Microsoft Support
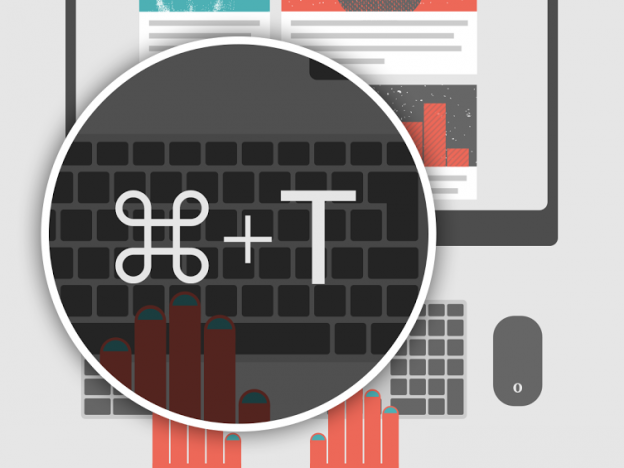
Navigation Shortcuts
Learn how to navigate quickly through large documents or spreadsheets using shortcuts for moving to the beginning or end of a document, between pages or to specific headings.
Master the art of efficient navigation through extensive documents or spreadsheets by harnessing keyboard shortcuts. These shortcuts enable swift movement to the document’s start or end, seamless transitions between pages and instant access to specific headings. Incorporating these shortcuts into your workflow not only saves time but also boosts productivity, allowing you to focus more on the content and less on manual scrolling. Explore and embrace these time-saving techniques to become a proficient navigator within the digital realm, maximizing your efficiency in handling large volumes of information.
For a comprehensive look at this subject, we invite you to read more on this dedicated page: Microsoft Office Keyboard Shortcuts | Pluralsight

Function Key Shortcuts
Function keys (F1 to F12) often have predefined functions within office software. Familiarize yourself with these shortcuts to speed up various tasks.
“Function keys (F1 to F12) on your keyboard are like hidden treasures within office software, offering a quick and efficient way to navigate, perform actions and streamline your workflow. Familiarizing yourself with these shortcuts can be a game-changer in terms of productivity and efficiency across a range of tasks. Here’s how you can harness the power of function keys:
Quick Navigation: Function keys are often associated with essential navigation tasks. For example, F5 typically refreshes a web page or document, ensuring you’re always viewing the most up-to-date content. F3 can initiate a search function, helping you quickly find specific words or phrases within a document or on a webpage. These keys are your shortcuts to seamless navigation.
Instant Help: When you’re stuck and need help, simply hit the F1 key. In most software applications, F1 is your gateway to context-sensitive help and documentation. It can provide instant answers to your questions, making it an invaluable resource when you’re learning new software or encountering unfamiliar features.
Efficient Editing: Many function keys are designed to streamline editing tasks. For instance, F2 allows you to rename files or edit cell contents in spreadsheets with a single keystroke. F7 activates spell check and grammar check in many applications, ensuring your documents are error-free.
Presentation Power: If you frequently create or deliver presentations, function keys are your allies. F5 initiates slideshow mode in Microsoft PowerPoint, while F11 can toggle full-screen mode in web browsers. These keys are essential for delivering polished and professional presentations.
Task Management: Function keys can help manage tasks efficiently. F4 often repeats the last action in many applications, saving you from repetitive clicks. F9 can refresh data or calculations in spreadsheets, ensuring accuracy in dynamic documents.
Customization: In some software, function keys can be customized to perform specific actions or macros. This level of personalization allows you to tailor your shortcuts to match your unique workflow, boosting efficiency even further.
Multitasking Mastery: If you’re a multitasking pro, function keys can be a real time-saver. F10 can activate the menu bar in various applications, allowing you to quickly navigate and switch between different tasks without using the mouse.
Application Control: Function keys can also control the behavior of specific applications. For example, F12 often opens the ‘Save As’ dialog, making it a handy shortcut when you need to save or export a file.
Accessibility: For users with accessibility needs, function keys can be programmed to perform tasks like adjusting screen brightness, volume or screen orientation, enhancing the user experience.
Incorporating function keys into your daily workflow can significantly boost your efficiency, reduce reliance on the mouse and minimize repetitive tasks. Take the time to learn the function keys specific to the software you use regularly and consider customizing them to align with your unique work style. These small shortcuts can lead to substantial time savings and a more productive day.”
Explore this link for a more extensive examination of the topic: 4 tips to get more out of Jira with keyboard shortcuts
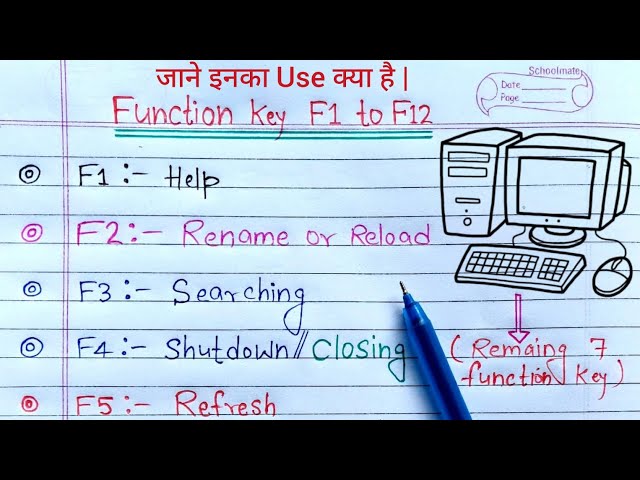
Excel Shortcuts
If you use spreadsheet software, mastering Excel shortcuts like Ctrl + Arrow keys, Alt + Enter and F4 for repeating actions can save significant time.
Mastering Excel shortcuts is like having a productivity superpower at your fingertips. These efficient keyboard combinations, such as Ctrl + Arrow keys, Alt + Enter and F4, offer a multitude of benefits that extend beyond just time savings:
Precision Navigation: Ctrl + Arrow keys, for instance, allow you to swiftly navigate through vast datasets, making it easier to find specific data points or errors in your spreadsheets. This precision is especially valuable when working with large financial or inventory reports.
Streamlined Data Entry: Alt + Enter, the shortcut for creating line breaks within a cell, enhances the readability of your data. This is particularly handy when entering multi-line text or comments within cells, ensuring that your spreadsheets remain organized and comprehensible.
Efficient Formatting: F4, the repeat action shortcut, simplifies the process of applying formatting changes. After formatting a cell the way you want it, pressing F4 instantly reapplies the same formatting to other cells, eliminating the need for repetitive manual formatting.
Error Detection: Ctrl + Arrow keys can help you identify irregularities in your data. When navigating through a column, unexpected jumps in data can indicate errors or inconsistencies, allowing you to promptly address issues.
Consistency: Using shortcuts ensures consistency in your work. When you repeat actions with F4 or apply line breaks with Alt + Enter, you maintain a uniform look and feel throughout your spreadsheet, enhancing its professional appearance.
Reduced Mouse Dependency: Relying less on the mouse and more on keyboard shortcuts minimizes wrist strain and improves ergonomics. This can contribute to a more comfortable and productive work environment, particularly for users who spend extended hours in front of a computer.
Time for Analysis: Time saved through shortcuts can be reinvested in higher-value tasks. With more time available, you can allocate it to in-depth data analysis, strategic planning or other activities that demand your expertise.
Increased Productivity: The collective impact of using shortcuts across various tasks and workflows can be substantial. By optimizing routine actions, you can significantly boost your overall productivity, accomplishing more in less time.
Skill Advancement: Proficiency in Excel shortcuts demonstrates your expertise and commitment to mastering essential office tools. It’s a skill that can enhance your professional profile and career prospects.
Competitive Edge: In today’s fast-paced work environment, efficiency is a competitive advantage. Excel shortcuts can set you apart from your peers, showcasing your ability to work smarter, not harder.
In essence, mastering Excel shortcuts is akin to unlocking hidden potential within the software. These time-saving techniques not only improve your workflow efficiency but also contribute to a higher standard of work. Whether you’re an analyst, accountant, project manager or in any profession that involves data management, these shortcuts are invaluable tools that can help you excel (pun intended) in your role.
Should you desire more in-depth information, it’s available for your perusal on this page: A-Z Excel Keyboard Shortcuts – Master MS Excel Tips & Tricks | Udemy
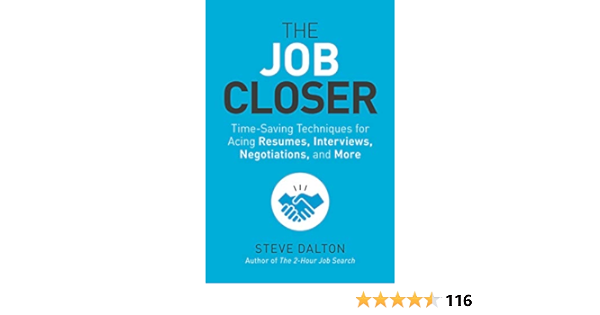
The Path to Mastery
Becoming proficient with keyboard shortcuts takes practice and patience. Here’s a simple roadmap to help you master them:
Becoming proficient with keyboard shortcuts is like acquiring a new skill—it takes time, practice and patience. However, the benefits of efficiency and productivity that come with mastering these shortcuts make the effort well worth it. Here’s a straightforward roadmap to guide you on your journey to becoming a keyboard shortcut expert:
Start Slowly: Begin by selecting a few essential keyboard shortcuts to focus on. These could be shortcuts for common actions like copy (Ctrl+C), paste (Ctrl+V) or save (Ctrl+S). Start with a manageable number so you don’t feel overwhelmed.
Learn the Basics: Familiarize yourself with the basics of keyboard shortcuts. Understand that these shortcuts typically involve one or more modifier keys (such as Ctrl, Alt or Shift) in combination with other keys (letters, numbers or function keys). Study cheat sheets or reference guides for the shortcuts you’re interested in.
Practice Regularly: Consistent practice is key to mastery. Incorporate keyboard shortcuts into your daily computer use. Force yourself to use shortcuts instead of relying on the mouse for routine tasks. The more you practice, the more natural and automatic these shortcuts will become.
Customize Shortcuts: Some software applications allow you to customize keyboard shortcuts. Take advantage of this feature to tailor shortcuts to your preferences or needs. Customization can make shortcuts even more efficient for your specific workflow.
Use Mnemonics: Mnemonics or memory aids, can be immensely helpful. Try to associate the shortcut with a mnemonic that makes it easier to remember. For example, Ctrl+C for copy could be remembered as “Ctrl+Cuts” because it’s like cutting text to copy it.
Focus on Productivity Apps: Prioritize shortcuts in the applications you use most frequently for work or personal tasks. This might include word processors, spreadsheets, email clients or design software. Learning application-specific shortcuts can have a significant impact on your efficiency.
Seek Tutorials and Resources: There are numerous online tutorials and resources available that offer step-by-step guidance for mastering keyboard shortcuts. Explore video tutorials or interactive learning platforms that provide hands-on practice.
Test Your Knowledge: Challenge yourself with quizzes or flashcards to reinforce your understanding of shortcuts. Many websites and apps offer keyboard shortcut quizzes to help you test your knowledge and retention.
Master Key Combinations: Some shortcuts involve multiple key combinations, such as Ctrl+Alt+Delete. Be patient and persistent when learning these more complex shortcuts. Break them down into smaller parts and practice until they become second nature.
Keep Learning: Keyboard shortcuts evolve with software updates and new applications. Stay open to learning new shortcuts as you encounter them. As you become more proficient, you’ll find it easier to adapt to new shortcuts when needed.
Share Knowledge: Share your keyboard shortcut knowledge with colleagues or friends. Teaching others can reinforce your own understanding and encourage a culture of efficiency in your workplace or social circles.
Remember, mastery of keyboard shortcuts is a gradual process. As you progress along this roadmap, you’ll find that you can navigate your computer and software applications more efficiently, saving time and reducing the strain on your wrists and fingers from excessive mouse usage. Patience and consistent practice will ultimately make you a keyboard shortcut pro.
Don’t stop here; you can continue your exploration by following this link for more details: Time Management: 10 Strategies for Better Time Management …

Start with the Basics
Begin with essential shortcuts for saving, copying, pasting and formatting.
Starting your journey into the world of keyboard shortcuts begins with the fundamentals—essential shortcuts that will quickly become your second nature. These keystrokes form the foundation of efficiency in your daily office tasks, helping you save time and navigate your documents effortlessly.
Saving Your Work: At the core of any productive workflow is the habit of saving your work regularly. Instead of manually reaching for the mouse to click on the floppy disk icon or selecting “File” and then “Save,” you can press Ctrl + S (Windows) or Command + S (Mac) to save your document instantly. This simple shortcut prevents the anxiety of losing unsaved changes and keeps your work secure.
Copying and Pasting: Copying and pasting text or objects is a routine task. To copy selected content, use Ctrl + C (Windows) or Command + C (Mac) and to paste it, press Ctrl + V (Windows) or Command + V (Mac). With these shortcuts, you can quickly duplicate information between documents or within the same document, eliminating the need to navigate through menus.
Formatting Text: Formatting text is a frequent requirement in documents. Instead of searching through the formatting menu, become proficient in text formatting shortcuts. For instance, Ctrl + B (Windows) or Command + B (Mac) will bold text, Ctrl + I (Windows) or Command + I (Mac) will italicize it and Ctrl + U (Windows) or Command + U (Mac) will underline it. These shortcuts are invaluable for enhancing the readability and structure of your documents.
By mastering these essential shortcuts, you’ll lay the groundwork for a more efficient workflow. These are just the beginning, though. As you become more comfortable with these keystrokes, you can gradually explore a multitude of other shortcuts tailored to your specific software and tasks. Soon, you’ll find that your proficiency with keyboard shortcuts not only saves you time but also boosts your confidence and productivity in your office environment. So, start with the basics and let your journey into shortcut mastery commence.
For a comprehensive look at this subject, we invite you to read more on this dedicated page: Mastering Excel: Must-Have Skills for Everyone | Simplilearn

Learn Incrementally
Add new shortcuts to your repertoire gradually. Focus on those that align with your most frequent tasks.
When it comes to adopting keyboard shortcuts as a productivity tool, the approach of gradually expanding your repertoire based on your most frequent tasks is a wise strategy that can yield significant benefits. Here’s an in-depth exploration of why this approach is effective:
Efficiency Evolution: Starting with shortcuts for your most common tasks allows you to experience immediate efficiency gains. You’ll notice a reduction in the time and effort required to complete routine assignments, which can be highly motivating.
Low Learning Curve: By focusing on a few shortcuts at a time, you keep the learning curve manageable. This prevents overwhelm and frustration, especially if you’re new to using shortcuts. Over time, you’ll naturally build a robust set of shortcuts without feeling overwhelmed.
Task-Centric Learning: Learning shortcuts in alignment with your most frequent tasks ensures that you’re investing time in skills that have a direct impact on your daily productivity. This task-centric approach guarantees that your newfound knowledge is immediately applicable and relevant.
Consistent Integration: Gradual adoption allows you to integrate shortcuts into your workflow consistently. Instead of trying to remember an extensive list of shortcuts all at once, you can focus on mastering a few and then progressively add more as they become second nature.
Retention and Mastery: By concentrating on a select few shortcuts, you have the opportunity to master them thoroughly. This mastery ensures that you can execute these commands effortlessly and accurately, enhancing your overall proficiency.
Customization: As you become more comfortable with keyboard shortcuts, you can tailor your learning to suit your specific needs. You might discover unique shortcuts that apply to your niche or profession, further enhancing your productivity.
Building Confidence: Gradual learning builds confidence in your abilities. As you successfully integrate shortcuts into your workflow and see the positive impact they have on your efficiency, you’ll be motivated to explore and learn more shortcuts.
Sustainable Skill Growth: Shortcuts learned gradually are more likely to become a sustainable part of your skillset. They won’t feel like a temporary trend or a daunting task to tackle but rather an evolving skill you continue to refine over time.
Task Prioritization: This approach naturally encourages you to prioritize tasks based on their frequency and importance. You’ll naturally gravitate towards learning shortcuts for tasks that deliver the most significant time savings and efficiency gains.
Minimal Disruption: As you introduce new shortcuts gradually, there is minimal disruption to your existing workflow. You can seamlessly blend the old and new ways of working, ensuring a smooth transition.
In conclusion, adopting keyboard shortcuts gradually, with a focus on your most frequent tasks, is a pragmatic and effective strategy. It enables you to experience immediate benefits, build confidence and integrate shortcuts into your daily routine in a sustainable manner. Over time, you’ll find that your repertoire of shortcuts grows organically, enhancing your overall productivity and proficiency in navigating software applications.
Explore this link for a more extensive examination of the topic: 9 Key Time Management Skills and How To Improve Them | Indeed …

Practice Regularly
Like any skill, practice makes perfect. Incorporate shortcuts into your daily workflow and they’ll become second nature.
“Mastering keyboard shortcuts, like any skill, requires dedication and practice. The process of incorporating shortcuts into your daily workflow is akin to learning a new language or a musical instrument; it’s about building muscle memory and familiarity. Here’s a deeper exploration of how practice transforms keyboard shortcuts from mere tools into your second nature:
Daily Integration: The key to becoming proficient with shortcuts is to use them consistently in your daily tasks. Start by identifying the most common actions you perform, such as copying, pasting or saving files. Gradually, replace mouse-driven actions with their shortcut equivalents. Over time, this habitual use will engrain shortcuts into your workflow.
Repetition and Reinforcement: Repetition is the cornerstone of skill acquisition. The more you use a particular shortcut, the more ingrained it becomes in your memory. Performing a shortcut repeatedly reinforces the association between the key combination and the action, making it easier to recall.
Practice Tools: Many online resources and applications offer dedicated tools for practicing keyboard shortcuts. These tools present you with various keyboard shortcuts to learn and test your proficiency. They often provide feedback and gamify the learning process, making it engaging and fun.
Customization: Some applications allow you to customize or create your own keyboard shortcuts. This can be particularly useful if you have specific actions or functions that you use frequently. Customizing shortcuts to align with your preferences can make them even more intuitive and memorable.
Progressive Complexity: Start with basic shortcuts and gradually progress to more advanced ones as you become comfortable. This incremental approach prevents overwhelm and ensures that you’re building a solid foundation before tackling more complex tasks.
Cheatsheets and Reference Guides: Keep shortcuts cheatsheets or reference guides handy. Many software programs provide built-in lists of shortcuts that you can access with a quick keystroke. Having these references readily available can be immensely helpful as you practice.
Pair Learning with Real Tasks: Apply what you’ve learned in real tasks and projects. Rather than practicing shortcuts in isolation, use them in your everyday work. This contextual application solidifies your understanding and reinforces your memory.
Mnemonic Devices: Mnemonics or memory aids, can be beneficial for remembering complex shortcuts. Create mnemonic phrases or associations that link the shortcut to the action. These mental cues can help you recall shortcuts more easily.
Feedback and Improvement: Seek feedback from peers or mentors who are proficient in using shortcuts. They can provide insights, tips and shortcuts that align with your specific tasks or industry. Continuous improvement is an essential part of the learning process.
Patience and Persistence: Learning shortcuts may seem challenging initially, but persistence is key. Don’t get discouraged by mistakes or slow progress. With time and continued practice, shortcuts will become increasingly intuitive and efficient.
Regular Review: Periodically review and refresh your knowledge of shortcuts. As software updates or your tasks evolve, new shortcuts may become relevant. Regularly revisiting your shortcuts knowledge ensures that you stay up-to-date and proficient.
In conclusion, incorporating keyboard shortcuts into your daily workflow is a journey that demands practice and patience. By making shortcuts a habit, repeating them regularly and progressively expanding your repertoire, you’ll transform these keystrokes into second nature. The result? A more efficient, streamlined and productive computing experience that empowers you to accomplish tasks with precision and speed.”
Should you desire more in-depth information, it’s available for your perusal on this page: Time Management: 10 Strategies for Better Time Management …
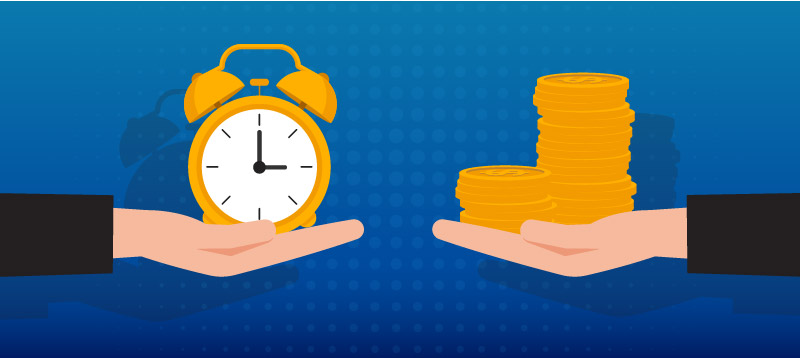
Explore Shortcut Lists
Office software often provides lists of available shortcuts. Review these lists periodically to discover new time-saving combinations.
Unlocking the full potential of office software goes beyond mastering its basic functions. One of the secrets to becoming a proficient and efficient user lies in discovering and utilizing keyboard shortcuts and these shortcuts are often readily available within the software. Here’s an extended perspective on why regularly reviewing and exploring shortcut lists can be a game-changer for your productivity:
Continuous Learning and Skill Enhancement:
- Embracing keyboard shortcuts is a journey of continuous learning and skill enhancement. Office software is feature-rich and shortcuts can help you access and utilize these features more effectively. Regularly reviewing shortcut lists keeps you on the path of skill refinement.
Time Savings and Efficiency:
- The primary benefit of keyboard shortcuts is their ability to save time and enhance efficiency. By performing tasks with a simple key combination, you can bypass navigating through menus and dialog boxes, accomplishing actions more swiftly.
Customized Workflows:
- Keyboard shortcuts can be customized to align with your specific workflow and preferences. As you become more familiar with the available shortcuts, you can tailor them to match the tasks you perform most frequently, optimizing your work processes.
Complex Task Simplification:
- Many software applications offer keyboard shortcuts for complex tasks that would otherwise require multiple steps. These shortcuts simplify complex operations, making them accessible with a single key press.
Reduced Mouse Dependency:
- Relying on keyboard shortcuts reduces your dependence on the mouse, which can help prevent repetitive strain injuries (RSIs) and promote a more ergonomic computing experience. It’s a proactive step toward maintaining your physical well-being.
Enhanced Focus and Reduced Distractions:
- Frequent mouse movement and clicking can be distracting, especially in quiet work environments. Keyboard shortcuts allow you to perform actions with minimal physical movement, enhancing your focus and concentration.
Cross-Application Compatibility:
- Learning keyboard shortcuts isn’t limited to one specific application. Many shortcuts and key combinations are consistent across various software, which means the skills you acquire in one application can often be applied to others.
Accessibility and Inclusivity:
- For individuals with mobility impairments or disabilities that affect mouse use, keyboard shortcuts are essential for accessibility. By embracing and promoting the use of shortcuts, you contribute to a more inclusive digital environment.
Faster Problem Solving:
- In fast-paced work environments, quick access to shortcuts can be a lifesaver when you need to troubleshoot or resolve issues promptly. The ability to navigate menus and execute commands without hesitation can make problem-solving more efficient.
Regular Updates and New Features:
- Office software evolves and with each update comes new features and functionality. Regularly exploring shortcut lists allows you to discover and leverage the latest additions, ensuring that you’re making the most of your software investment.
Productivity Boost Across Tasks:
- Keyboard shortcuts are applicable to a wide range of tasks, from word processing and spreadsheet calculations to graphic design and coding. As you delve deeper into shortcut exploration, you’ll find that their applicability extends across diverse tasks and disciplines.
In conclusion, keyboard shortcuts are a potent tool for enhancing your proficiency, productivity and overall computing experience. By regularly reviewing shortcut lists and embracing a shortcut-friendly mindset, you unlock the door to a more efficient and enjoyable digital workspace. It’s an investment in your skills and a testament to your commitment to mastering the tools that drive modern office work.
Should you desire more in-depth information, it’s available for your perusal on this page: IntelliJ IDEA keyboard shortcuts | IntelliJ IDEA Documentation

Customize for Efficiency
Consider customizing shortcuts for actions you perform frequently but lack dedicated shortcuts.
Customizing shortcuts for actions you frequently perform but lack dedicated shortcuts can be a game-changer in optimizing your workflow and boosting your productivity. This personalized approach to shortcuts puts the power of efficiency firmly in your hands, allowing you to tailor your digital experience to match your unique needs and work style.
One of the most significant advantages of customizing shortcuts is the ability to accelerate tasks that are specific to your work. While many software applications offer a standard set of keyboard shortcuts, they may not cover all the actions that are important to your workflow. By creating custom shortcuts, you can assign key combinations to those actions that you perform regularly. This not only saves time but also reduces the need for manual clicks or menu navigation, enhancing your overall efficiency.
Furthermore, customized shortcuts align the digital environment with your thought process. Think about the actions you perform most frequently in your work. These are often the tasks that are critical to your productivity and require your focused attention. Custom shortcuts allow you to access these functions without interrupting your train of thought or breaking your concentration. This seamless integration of actions into your workflow ensures that you stay in the zone, which can lead to improved quality and accuracy in your work.
Customized shortcuts also foster a sense of ownership over your digital workspace. They reflect your preferences and priorities, making your interaction with software applications more intuitive and enjoyable. You’re no longer constrained by pre-defined shortcuts; instead, you shape your environment to match your unique requirements. This level of customization can enhance your sense of control and satisfaction in using digital tools.
Moreover, creating custom shortcuts encourages you to explore the full potential of the software applications you use. It prompts you to delve deeper into the customization options and functionalities offered by these tools. As you identify actions that would benefit from shortcuts, you may discover hidden features or capabilities that you were previously unaware of. This exploration can lead to a more profound understanding of the software and unlock additional ways to streamline your work.
In conclusion, customizing shortcuts is a valuable technique for tailoring your digital experience to your specific needs and work style. It empowers you to accelerate tasks, maintain your concentration and take ownership of your digital workspace. By exploring customization options and identifying actions that can benefit from shortcuts, you not only enhance your productivity but also deepen your relationship with the software applications you rely on, ultimately leading to a more satisfying and efficient work experience.
Explore this link for a more extensive examination of the topic: Top 12 Tips, Tricks, and Shortcuts for Quickbooks

Seek Guidance
Seek guidance from online tutorials, training resources or colleagues who are adept at using shortcuts.
Seeking guidance in your quest to master keyboard shortcuts is a smart and proactive approach. Let’s explore the wealth of resources and benefits that can be gleaned from online tutorials, training materials and knowledgeable colleagues:
Online Tutorials: Online tutorials are treasure troves of knowledge, offering step-by-step guidance on mastering keyboard shortcuts. These tutorials are often tailored to specific software applications, ensuring that you receive targeted and relevant instruction.
Diverse Learning Platforms: A plethora of online platforms cater to different learning preferences. You can find video tutorials on platforms like YouTube, written guides on blogs and websites or even interactive courses on e-learning platforms like Coursera or Udemy.
Official Documentation: Software developers often provide official documentation that includes comprehensive lists of keyboard shortcuts. Refer to these resources for authoritative information on shortcuts specific to the software you’re using.
Keyboard Shortcut Apps: Some applications and websites offer interactive keyboard shortcut apps or games. These engaging tools help you practice shortcuts in a fun and immersive way, reinforcing your learning.
User Communities: Online communities and forums related to your software of choice can be invaluable. Engage with fellow users who are keen on sharing their shortcut knowledge and don’t hesitate to ask questions when you encounter challenges.
Colleague Collaboration: Colleagues who are adept at using shortcuts are valuable resources. Collaborate with them on projects or seek their guidance during office hours. Their practical insights and tips can accelerate your learning curve.
In-House Training: Many organizations offer in-house training sessions or workshops. These sessions are often conducted by experts within the organization and can provide hands-on instruction tailored to your workplace needs.
Customized Cheat Sheets: Create personalized cheat sheets or reference documents for the shortcuts you use most frequently. Having these materials readily available can help reinforce your memory and serve as quick references.
Practice, Practice, Practice: The adage “practice makes perfect” holds true for mastering keyboard shortcuts. Dedicate time to regular practice sessions, incorporating shortcuts into your daily workflow whenever possible.
Continuous Learning: Keyboard shortcuts are not static; they evolve with software updates and new features. Stay updated by regularly checking for software updates and exploring new shortcuts that are introduced.
Setting Goals: Establish specific goals for your shortcut proficiency. Whether it’s mastering a certain number of shortcuts each week or becoming proficient in a particular software application, setting goals can provide a sense of achievement.
Peer Collaboration: Collaborate with peers who are also eager to learn shortcuts. Together, you can embark on shortcut challenges, where you collectively aim to discover and utilize new shortcuts to improve efficiency.
Feedback Loop: Encourage colleagues and mentors to provide feedback on your shortcut usage. Constructive feedback can help you identify areas for improvement and refine your skills.
Remember, the journey to becoming a shortcut maestro is a marathon, not a sprint. Be patient with yourself and celebrate small victories along the way. With the guidance of online resources, training materials and supportive colleagues, you’ll not only unlock the power of shortcuts but also discover newfound efficiency and confidence in your digital endeavors. Whether you’re a professional seeking to boost workplace productivity or an enthusiast eager to navigate software with finesse, the world of keyboard shortcuts is a boundless realm of possibilities waiting to be explored.
For additional details, consider exploring the related content available here 9 Key Time Management Skills and How To Improve Them | Indeed …
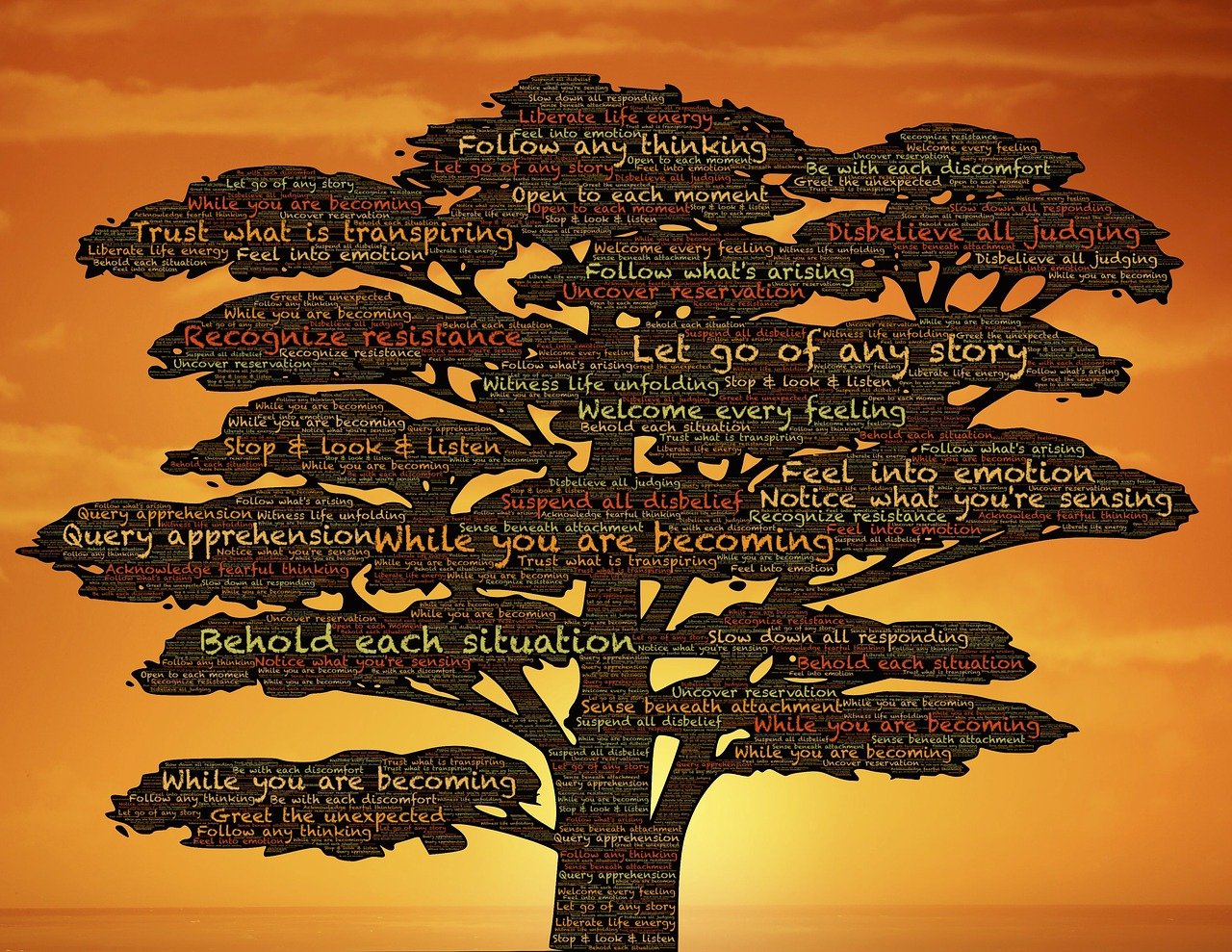
In conclusion, mastering keyboard shortcuts in your office software can be a game-changer for your productivity and efficiency. These time-saving techniques streamline your workflow, reduce physical strain and enhance your overall proficiency. By investing time in learning and practicing shortcuts, you’ll become a more proficient user of office software and unlock the full potential of these essential tools.
To sum it up, the mastery of keyboard shortcuts in your office software isn’t just a minor productivity boost; it’s a game-changer that can revolutionize your work habits and efficiency. Here’s a deeper look at why these time-saving techniques are a critical asset to your professional toolkit:
1. Streamlined Workflow: Keyboard shortcuts are like the express lanes of the digital world, allowing you to bypass the traffic of mouse clicks and menu navigation. They let you perform essential tasks with lightning speed, reducing the time it takes to complete common actions.
2. Reduced Physical Strain: Overusing a mouse or trackpad for hours on end can lead to repetitive strain injuries (RSI). Keyboard shortcuts mitigate this risk by minimizing the need for constant clicking and dragging. By sparing your wrists and fingers, they contribute to your long-term physical well-being.
3. Enhanced Focus: With keyboard shortcuts, you can maintain your focus on the task at hand. There’s no need to divert your attention to locate specific menu options or buttons. This uninterrupted concentration can lead to more accurate work and faster task completion.
4. Greater Efficiency: Keyboard shortcuts excel in repetitive tasks and data entry. They enable you to perform actions like copy-pasting, formatting and navigating quickly, making you more efficient when working with large volumes of data or text.
5. Universal Applicability: These shortcuts aren’t confined to a single office software suite; they transcend platforms and applications. Once you’ve learned them, you can apply them to various software tools, from word processors and spreadsheets to email clients and design software.
6. Competitive Advantage: In a professional setting, efficiency matters. Colleagues and clients appreciate individuals who can complete tasks swiftly and accurately. By leveraging keyboard shortcuts, you gain a competitive edge by delivering work more quickly and consistently.
7. Professional Development: Mastery of shortcuts showcases your commitment to professional development. It demonstrates your willingness to explore and harness the full potential of the software tools at your disposal, a quality highly regarded in the modern workplace.
8. Confidence Booster: As your proficiency with keyboard shortcuts grows, so does your confidence in using office software. This confidence empowers you to tackle more complex tasks and projects, knowing that you have the tools and knowledge to navigate and manipulate the software efficiently.
9. Personalized Workflow: You can customize some keyboard shortcuts to match your preferences or align with specific tasks. This personalization allows you to tailor your workflow to your unique needs, enhancing your productivity even further.
10. Continuous Learning: Keyboard shortcuts offer a continuous learning opportunity. As you become more adept, you might discover advanced shortcuts or techniques that further elevate your efficiency and proficiency.
In essence, mastering keyboard shortcuts isn’t merely a skill; it’s a mindset that prioritizes efficiency, ergonomics and professional growth. These shortcuts are your trusty companions, always ready to assist you in your digital journey. By dedicating time to learning and practicing them, you’ll reap the rewards of enhanced productivity, reduced strain and a newfound confidence in your ability to navigate and excel in the world of office software.
You can also read more about this here: Time Management: 10 Strategies for Better Time Management …
More links
To expand your knowledge on this subject, make sure to read on at this location: Microsoft Office Keyboard Shortcuts | Pluralsight
