Table of Contents
- Understanding MS Outlook as a Time Management Tool
- Email Management
- Calendar and Scheduling
- Task Management
- Notes and Journals
- Contacts Management
- Tips for Effective Time Management with MS Outlook
- Master Email Management
- Embrace the Calendar
- Leverage Task Management
- Stay Organized
- Use Notes and Journals
- Automate Repetitive Tasks
- Set Boundaries
In today’s fast-paced office environment, effective time management is a skill that can significantly impact your productivity and work-life balance. Microsoft Outlook, a part of the Microsoft Office suite, is not just an email client; it’s a powerful tool that can help you manage your time, tasks and communications efficiently. In this article, we will explore how to harness the full potential of MS Outlook and provide tips for busy office workers to enhance their time management skills.
In today’s fast-paced office environment, effective time management is a skill that can significantly impact your productivity and work-life balance. Microsoft Outlook, a part of the Microsoft Office suite, is not just an email client; it’s a powerful tool that can help you manage your time, tasks and communications efficiently. In this article, we will explore how to harness the full potential of MS Outlook and provide tips for busy office workers to enhance their time management skills.
1. Email Management: Outlook’s email features extend beyond the basics. You can create folders, filters and rules to automatically organize and prioritize your inbox. Utilize the “Focused” inbox feature to see important emails first and reduce clutter.
2. Calendar Integration: The calendar function in Outlook is a game-changer for scheduling and time management. Color-code your events, set reminders and use the scheduling assistant to find suitable meeting times for colleagues. You can even overlay multiple calendars to get a comprehensive view of your day.
3. Task Lists: Outlook’s task list is a valuable tool for tracking your to-do items. Assign deadlines, set priorities and categorize tasks. The “My Day” feature allows you to focus on the most critical tasks for the day.
4. Flags and Categories: Use flags to mark emails, tasks and calendar events that require follow-up or action. Categorize items with different colors to visually distinguish between work-related, personal or project-specific items.
5. Rules and Automation: Automate repetitive tasks using rules. For instance, you can set rules to move specific emails to designated folders or forward emails to colleagues based on predefined criteria.
6. Quick Steps: Outlook’s Quick Steps feature lets you create custom shortcuts for common actions, such as forwarding emails to a group or moving emails to a specific folder. This can save significant time on routine tasks.
7. Email Templates: If you find yourself drafting similar emails frequently, create templates to streamline your communication. This is especially helpful for responding to common inquiries or sending regular updates.
8. Mobile App: Make the most of Outlook’s mobile app for on-the-go productivity. Access your emails, calendar and tasks from your smartphone or tablet, ensuring you’re always connected and organized.
9. Collaboration Tools: Outlook integrates seamlessly with other Microsoft Office apps like Teams and OneDrive. This connectivity simplifies collaboration and file sharing among team members.
10. Training and Updates: Stay informed about the latest features and updates in Outlook. Microsoft often releases improvements and enhancements that can further boost your productivity.
11. Time Blocking: Dedicate specific time blocks in your calendar for focused work, meetings and breaks. This technique helps you allocate your time more effectively and ensures you have dedicated periods for concentrated tasks.
12. Prioritization: Regularly review your tasks and prioritize them based on importance and deadlines. The Eisenhower Matrix (urgent-important) is a helpful tool for categorizing tasks and focusing on what truly matters.
By harnessing the full potential of Microsoft Outlook and incorporating these tips into your daily routine, you can take control of your time, streamline your tasks and achieve a better work-life balance. In today’s hectic work environment, mastering time management is a valuable skill that can elevate your productivity and reduce stress.
Should you desire more in-depth information, it’s available for your perusal on this page: Microsoft Bookings | Microsoft Learn
Understanding MS Outlook as a Time Management Tool
While MS Outlook is commonly used for email, it offers an array of features that can transform the way you manage your time and tasks. Here’s how Outlook can serve as a time management ally:
While MS Outlook is commonly used for email, it offers an array of features that can transform the way you manage your time and tasks. Here’s how Outlook can serve as a time management ally, helping you become more organized, efficient and productive in both your personal and professional life:
Unified Communication Hub: Outlook brings your emails, calendars, contacts and tasks all into one place. This integration allows you to have a holistic view of your commitments, helping you better plan and allocate your time.
Email Management: Outlook offers robust email management tools. Features like rules and filters can automatically organize your inbox, ensuring that important emails are prioritized while less crucial ones are neatly filed away. This saves you valuable time sorting through a cluttered inbox.
Calendar and Scheduling: Outlook’s calendar function is a powerful tool for managing your time effectively. You can schedule appointments, meetings and set reminders, which can help you stay on top of deadlines and commitments. Additionally, it allows you to check the availability of colleagues and schedule meetings at mutually convenient times.
Task Management: Outlook includes a task list that enables you to create to-do lists, set deadlines and categorize tasks by priority. This feature can help you break down your workload into manageable chunks and track your progress on various projects.
Notes and Journal: The Notes and Journal features in Outlook allow you to jot down ideas, take meeting notes or maintain a work diary. This can be invaluable for keeping track of important information and reflecting on your work habits and productivity.
Integration with Other Tools: Outlook can seamlessly integrate with other Microsoft Office applications, such as Word, Excel and PowerPoint. This connectivity streamlines tasks like attaching files from your cloud storage, making it easier to work on documents and collaborate with others.
Mobile Accessibility: With Outlook’s mobile app, you can carry your time management tools with you wherever you go. This means you can stay organized and responsive even when you’re away from your desk.
Customization: Outlook allows you to tailor your workspace to your preferences. You can set up custom views, color-coded categories and personalized folders, making it a tool that adapts to your unique needs and style.
By harnessing the full potential of MS Outlook, you can not only manage your emails efficiently but also take control of your time, enhance your productivity and reduce stress. It’s a versatile tool that can truly become your time management ally, helping you achieve a better work-life balance and make the most of every day.
Explore this link for a more extensive examination of the topic: What is Microsoft MyAnalytics and what are the benefits …

Email Management
Outlook allows you to organize your emails into folders, prioritize messages and set rules for automated sorting. By keeping your inbox organized, you can focus on critical tasks without getting lost in a sea of emails.
Outlook, as a powerful email management tool, provides a range of features beyond mere email composition and sending. Here’s an extended look at how Outlook’s organization capabilities can transform your email experience and boost your productivity:
Effortless Sorting: Outlook’s folder system lets you categorize emails systematically. Create folders for different projects, clients or topics, making it easy to locate specific messages when needed. This streamlined approach minimizes the time spent searching for critical information.
Prioritization at a Glance: The ability to flag and categorize emails helps you prioritize tasks effectively. By assigning importance levels or using categories, you can identify urgent messages instantly and address them promptly, ensuring that nothing essential slips through the cracks.
Rules and Automation: Outlook’s rules feature allows you to automate email management. Set up rules to direct incoming messages to specific folders, mark them as read or forward them to colleagues. This hands-off approach saves time and ensures that emails are handled according to your preferences.
Focused Inbox: With Outlook’s Focused Inbox feature, your most important emails are separated from less critical ones. This intelligent sorting helps you concentrate on essential matters while checking less important emails at your convenience, reducing distractions.
Quick Search: Outlook’s powerful search functionality lets you find emails, contacts and attachments swiftly. Whether you remember a keyword, sender or date, you can locate the information you need with ease, eliminating the frustration of manual searches.
Archive and Cleanup: Archiving old emails keeps your inbox clutter-free. Outlook’s archive feature allows you to move older emails to a designated archive folder, maintaining a clean and organized inbox without permanently deleting valuable information.
Calendar Integration: Outlook seamlessly integrates with your calendar, allowing you to schedule appointments, set reminders and manage your day. This unified approach ensures that your email communications align with your overall schedule and commitments.
Sync Across Devices: Outlook’s synchronization across devices keeps your email organized on your computer, smartphone and tablet. You can access your organized inbox, folders and calendar wherever you go, enhancing your mobility and productivity.
Customized Views: Tailor Outlook’s interface to your preferences with customized views. You can configure the layout, columns and arrangement of your email folders and inbox, optimizing your workspace for efficiency.
Security and Spam Filters: Outlook offers robust security features and spam filters that help protect your inbox from unwanted or malicious emails. This safeguarding ensures that your email management is not compromised by phishing attempts or spam.
Collaboration: Beyond individual email management, Outlook facilitates collaboration through features like shared calendars and email delegation. Teams can work seamlessly together, enhancing productivity and project coordination.
Data Analytics: Outlook’s analytical tools provide insights into your email usage patterns, helping you identify areas for improvement in your communication habits. These insights can guide you in managing your inbox more effectively.
In summary, Outlook’s email organization capabilities extend far beyond basic email composition and sending. With its comprehensive suite of features, you can transform your email management into a streamlined and productive process. By harnessing Outlook’s tools for sorting, prioritizing and automating tasks, you can regain control of your inbox and focus on what truly matters in your work and communication.
Explore this link for a more extensive examination of the topic: 10 Productivity Tips to Help You Master Microsoft Office 365 …

Calendar and Scheduling
Outlook’s calendar feature enables you to schedule meetings, appointments and deadlines. You can set reminders, share your calendar with colleagues and even check the availability of others before scheduling meetings.
Outlook’s calendar feature is a powerful tool that goes beyond merely scheduling meetings; it’s a cornerstone of effective time management and collaboration. Here’s an extended look at how this feature can enhance your productivity and streamline your workday:
1. Comprehensive Scheduling: With Outlook’s calendar, you can schedule not only meetings and appointments but also set deadlines for tasks and projects. This comprehensive approach to time management ensures that nothing slips through the cracks.
2. Reminders and Notifications: Outlook allows you to set reminders for upcoming events, ensuring you never miss an important meeting or deadline again. These reminders can be customized to suit your preferences, whether it’s a pop-up notification, email reminder or even a mobile alert.
3. Easy Collaboration: Collaboration is made effortless with Outlook’s calendar-sharing capabilities. You can share your calendar with colleagues or team members, providing transparency about your availability. This simplifies the process of scheduling meetings, as others can see your open time slots and avoid conflicts.
4. Group Scheduling: Need to coordinate a meeting with multiple participants? Outlook’s group scheduling feature lets you view the availability of all attendees simultaneously, making it easy to find a suitable meeting time for everyone. This eliminates the back-and-forth email exchanges often associated with scheduling.
5. Resource Booking: If your organization has shared resources like meeting rooms, equipment or even company vehicles, Outlook’s calendar can be used to book these resources efficiently. This feature ensures that essential resources are available when needed.
6. Mobile Accessibility: With the Outlook mobile app, you can access your calendar on the go. This means you can stay updated and make last-minute adjustments to your schedule, even when you’re away from your desk.
7. Integration: Outlook seamlessly integrates with other Microsoft Office applications, such as Word, Excel and Teams. This integration allows you to turn an email into a calendar event or schedule a Teams meeting directly from your calendar, streamlining your workflow.
8. Multiple Views: Outlook offers various calendar views, including day, week, month and year views. You can choose the view that best suits your planning and preferences. Additionally, the overlay feature lets you view multiple calendars simultaneously, making it easy to compare schedules.
9. Time Zone Management: If you work with colleagues or clients in different time zones, Outlook’s time zone management tools are invaluable. You can schedule meetings while considering the time zone differences and even set your calendar to display multiple time zones simultaneously.
10. Recurring Events: For regular meetings, project milestones or other repetitive events, Outlook’s recurring event feature simplifies scheduling. You can set events to repeat daily, weekly, monthly or on a custom schedule, saving you time and effort.
In essence, Outlook’s calendar feature is a versatile and indispensable tool for professionals. It not only helps you manage your time efficiently but also fosters collaboration and ensures that you stay organized in today’s fast-paced work environment. Whether you’re an individual user or part of a large organization, leveraging the full potential of Outlook’s calendar can lead to improved productivity and more effective time management.
Should you desire more in-depth information, it’s available for your perusal on this page: Best practices for Outlook – Microsoft Support

Task Management
The Tasks feature in Outlook is like your personal to-do list. You can create, categorize and prioritize tasks, set due dates and even assign them to colleagues. The Tasks folder keeps all your pending work in one place.
“The Tasks feature in Outlook is a versatile and indispensable tool for managing your workflow and staying organized in both your personal and professional life. Much like your own personal to-do list, it empowers you to streamline your tasks, track your progress and ensure nothing falls through the cracks. Let’s delve deeper into the capabilities and benefits of Outlook’s Tasks feature:
1. Task Creation and Customization:
- With Outlook Tasks, you have the flexibility to create tasks tailored to your needs. Whether it’s a work-related project, a personal errand or a reminder, you can easily add tasks with detailed descriptions.
2. Categorization and Prioritization:
- Organizing your tasks is a breeze with the ability to categorize them. This feature allows you to group similar tasks together, making it easier to focus on specific projects or areas of responsibility. Furthermore, setting priorities helps you identify which tasks require immediate attention and which can be tackled later.
3. Due Dates and Reminders:
- Deadlines are crucial in task management and Outlook lets you set due dates and times for each task. You can also configure reminder notifications to ensure you never miss an important deadline or appointment.
4. Delegation and Collaboration:
- Collaboration is made effortless by the option to assign tasks to colleagues or team members directly within Outlook. This feature promotes teamwork, accountability and efficient project management.
5. Progress Tracking:
- The Tasks feature allows you to track the progress of your tasks. You can mark them as complete when finished or leave them open if they require ongoing attention. This visual representation of your accomplishments provides a sense of achievement and motivation.
6. Integration with Calendar and Email:
- Outlook seamlessly integrates Tasks with your calendar and email. This means you can turn emails into tasks, schedule tasks as appointments and view your tasks alongside your calendar events. This synergy ensures you have a comprehensive view of your commitments.
7. Accessibility Across Devices:
- Outlook’s Tasks are synchronized across all your devices, including desktop, mobile and web versions. This means you can access and manage your to-do list wherever you are, ensuring you stay on top of your responsibilities.
8. Comprehensive Task List:
- The Tasks folder acts as a centralized hub for all your pending work. It eliminates the need to search through emails, sticky notes or multiple apps to find your tasks. Everything is conveniently organized and readily accessible.
9. Time Management and Productivity:
- Efficiently managing tasks and deadlines enhances your overall time management and productivity. Outlook’s Tasks feature aids in effective time allocation and resource management.
10. Reduced Stress and Enhanced Focus: – Having a clear, organized task list reduces stress and mental clutter. It allows you to focus on one task at a time, fostering better concentration and quality work.
In summary, Outlook’s Tasks feature serves as your digital personal assistant, helping you stay on track, meet deadlines and collaborate effectively. Whether you’re a professional juggling multiple projects or an individual striving to balance work and personal life, this tool can significantly improve your efficiency and organization.”
Should you desire more in-depth information, it’s available for your perusal on this page: Manage your team’s work, projects, & tasks online • Asana

Notes and Journals
Outlook’s Notes and Journals allow you to jot down ideas, important information and your daily activities. This feature can serve as a digital diary and reference point for your work.
Outlook’s Notes and Journals offer you a versatile platform to organize your thoughts and document your daily experiences. Beyond simple note-taking, these features can transform into powerful tools for boosting productivity and maintaining a structured work-life balance.
1. Digital Diary: Think of Outlook’s Notes and Journals as your digital diary. Capture fleeting ideas, personal reflections or key moments in your day-to-day life. This virtual journal becomes a treasure trove of memories and you can easily search and retrieve past entries, ensuring that no important detail is lost to time.
2. Thought Organization: With these features, you can categorize and tag your notes, making it effortless to locate specific information when you need it. Whether it’s project-related notes, personal thoughts or meeting minutes, Outlook helps you keep everything neatly organized.
3. Work Productivity: In a professional context, Outlook’s Notes and Journals can be indispensable. Use them to record meeting notes, action items and follow-up tasks. By having a centralized location for all your work-related notes, you can streamline your workflow and stay on top of your responsibilities.
4. Collaboration: Sharing your notes and journals with colleagues or collaborators can enhance teamwork and information sharing. It’s an effective way to keep everyone on the same page and foster transparent communication within your organization.
5. Reminder System: Integrate your notes and journals with Outlook’s calendar and reminder features. This ensures that important tasks and deadlines are never overlooked, helping you stay proactive and organized in managing your commitments.
6. Accessibility: Outlook’s cloud-based capabilities ensure that your notes and journals are accessible from various devices and locations. Whether you’re at your desk, in a meeting or on the go, you can quickly reference and update your notes.
7. Enhanced Productivity: These features also contribute to enhanced productivity. They help you declutter your mind by providing a dedicated space for your thoughts and tasks, reducing mental stress and freeing up mental resources for more focused work.
8. Personal Growth: Beyond work-related benefits, Outlook’s Notes and Journals can aid personal growth. Use them to track your achievements, set goals and reflect on your progress. It’s a valuable tool for self-improvement and personal development.
In essence, Outlook’s Notes and Journals are not just digital notepads; they are powerful instruments that can simplify your life, both professionally and personally. Embracing these tools can lead to greater organization, productivity and a sense of control over your day-to-day activities.
You can also read more about this here: Top 40 Microsoft Teams Tips And Tricks | MS Teams Hacks | AvePoint

Contacts Management
Outlook’s Contacts feature helps you maintain a well-organized address book. It’s particularly valuable for quickly accessing essential contact details and sending emails efficiently.
Outlook’s Contacts feature is an indispensable tool for anyone looking to manage their personal and professional relationships efficiently. Beyond its role as a basic address book, it offers a wide range of features and benefits that contribute to better organization, communication and productivity:
Comprehensive Contact Management: Outlook allows you to store a wealth of information for each contact, including name, email addresses, phone numbers, physical addresses, job titles and even personal notes. This comprehensive approach ensures that you have all the necessary information at your fingertips.
Categorization and Groups: You can categorize contacts into groups, making it easy to sort and filter your address book based on criteria like work, family or friends. This feature simplifies the process of sending emails or scheduling meetings with specific subsets of your contacts.
Sync Across Devices: With Outlook’s cloud-based system, your contacts are synchronized across all your devices, ensuring that you have access to up-to-date information regardless of whether you’re using a computer, tablet or smartphone.
Quick Email Access: Outlook’s Contacts feature seamlessly integrates with the email component of the software. You can simply start typing a contact’s name in the “To” field of an email and Outlook will automatically suggest matching contacts, making the email composition process faster and more accurate.
Contact Photos: Adding profile pictures to your contacts helps you put a face to the name and enhances recognition, especially when you’re dealing with a large number of contacts.
Birthday and Anniversary Reminders: Outlook can remind you of your contacts’ birthdays and anniversaries, helping you maintain personal and professional relationships by sending timely greetings and well-wishes.
Contact Notes: The ability to add personal notes to contacts is a valuable feature, allowing you to jot down important details about your interactions, such as recent conversations, commitments or follow-up tasks.
Business Card View: Outlook’s Business Card view presents contact information in an easily digestible format, resembling a physical business card. This view is particularly useful when you need to quickly glance at essential details during a call or meeting.
Advanced Search: Outlook offers advanced search capabilities within your Contacts. You can search based on keywords, categories and various criteria to find specific contacts quickly, even in a large address book.
Contact Sharing: You can share specific contact folders or individual contacts with colleagues or team members, streamlining collaboration and ensuring everyone has access to critical contact information.
Contact Duplication Handling: Outlook can identify and help you merge duplicate contacts, preventing clutter and ensuring data accuracy.
Integration with Calendar and Tasks: Your contacts seamlessly integrate with Outlook’s Calendar and Tasks features, making it easier to schedule meetings and set reminders related to your contacts.
Privacy and Security: Outlook’s robust security measures and privacy settings help protect your contact information, ensuring that sensitive data remains confidential.
In summary, Outlook’s Contacts feature goes beyond being a simple address book. It’s a powerful tool for managing your professional and personal connections, streamlining communication and enhancing productivity. With its comprehensive features and seamless integration into the Outlook ecosystem, it plays a pivotal role in helping you stay organized and make the most of your interactions with others.
Additionally, you can find further information on this topic by visiting this page: Best practices for Outlook – Microsoft Support

Tips for Effective Time Management with MS Outlook
Now that we understand how Outlook can aid time management, let’s explore some practical tips for making the most of this powerful tool:
With a solid grasp of how Outlook can be a valuable ally in effective time management, it’s time to dive into some actionable tips that will help you harness its full potential. These practical strategies will empower you to optimize your Outlook experience and make the most of this indispensable tool:
Prioritize Your Inbox: Start your Outlook journey by taming your inbox. Use filters, labels and folders to categorize emails. Implement a robust filing system to ensure that important messages are readily accessible and that you can swiftly locate reference materials.
Use Categories and Labels: Outlook allows you to assign categories and labels to emails, making it easier to identify the nature of each message at a glance. Color-coding messages by category can help you prioritize and organize your tasks effectively.
Flag Important Emails: The flagging feature in Outlook is a handy way to highlight emails that require action. Flagging serves as a visual reminder to follow up, respond or complete a task associated with a specific email.
Set Up Rules and Filters: Outlook’s rules and filters can automatically sort incoming emails into designated folders based on criteria you define. This automation streamlines your inbox and ensures that critical emails don’t get lost amid the noise.
Schedule Email Time: Designate specific times in your daily or weekly schedule for checking and responding to emails. Avoid the constant distraction of email notifications by turning them off during focused work periods.
Master the Calendar: Leverage Outlook’s calendar features to their fullest. Schedule meetings, appointments and reminders directly from your email or desktop. Use color coding and categories to distinguish between different types of events.
Sync Across Devices: Ensure that your Outlook account is synchronized across all your devices, including desktop, laptop, tablet and smartphone. This synchronization guarantees that your calendar and emails are accessible whenever and wherever you need them.
Share Calendars: If you collaborate with colleagues, consider sharing your calendar with them. Outlook allows you to grant different levels of access, making it easy to coordinate schedules and plan meetings efficiently.
Utilize Task Lists: Outlook’s task management feature is a powerful tool for tracking assignments, deadlines and to-dos. Create task lists, set due dates and prioritize your tasks for optimal time management.
Stay Updated with Notifications: Configure notifications strategically. Use them for high-priority tasks and meetings while disabling them for less important activities to minimize interruptions.
Automate Recurring Tasks: If you have routine tasks that occur at set intervals, use Outlook’s automation features to schedule them automatically. This minimizes manual effort and ensures consistency.
Backup and Archive: Regularly back up your Outlook data to prevent data loss. Archive older emails and files to keep your mailbox organized and efficient.
Learn Keyboard Shortcuts: Familiarize yourself with Outlook’s keyboard shortcuts to navigate the interface more swiftly. This can significantly boost your productivity and efficiency.
Keep Learning: Outlook continually evolves, offering new features and enhancements. Invest time in staying updated with the latest Outlook developments and consider additional training or tutorials to uncover hidden gems.
By implementing these practical tips, you’ll be well on your way to mastering Outlook as a time management tool. Outlook’s versatility, combined with your refined organizational skills, will help you stay on top of your tasks, appointments and emails with ease, allowing you to focus on what matters most and achieve greater productivity in your professional and personal life.
For a comprehensive look at this subject, we invite you to read more on this dedicated page: How to Manage Time | Microsoft 365
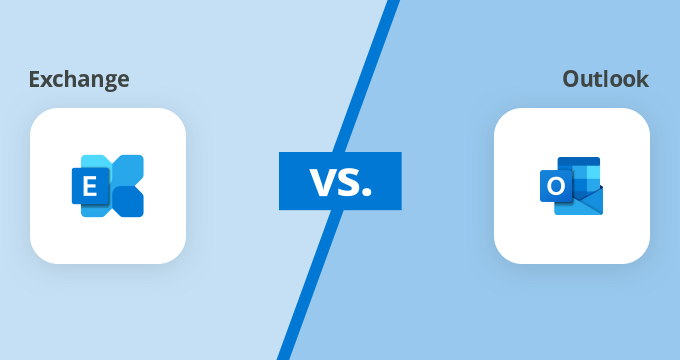
Master Email Management
Use folders and rules to automatically sort emails into categories.
Set up filters to prioritize and flag important emails.
Schedule specific times to check and respond to emails, avoiding constant interruptions.
Harness the power of organization by implementing folders and rules to seamlessly categorize your emails. Configure filters to ensure crucial messages take precedence, flagging them for immediate attention. Establish dedicated intervals throughout the day to check and respond to emails, curbing interruptions and enhancing productivity. By incorporating these strategies, you’ll optimize your email management, streamline your workflow and maintain focused efficiency throughout your day.
You can also read more about this here: Microsoft Office – Learn and Grow – Cal Poly
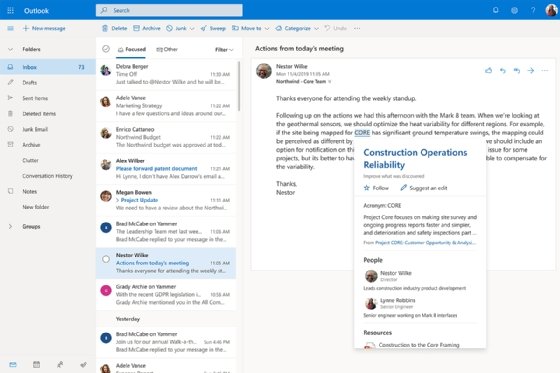
Embrace the Calendar
Schedule both work-related and personal appointments to maintain a balanced schedule.
Set reminders and notifications to ensure you never miss an important event or meeting.
“Scheduling both work-related and personal appointments is a cornerstone of maintaining a balanced and well-organized life. In the modern world, where time is a precious commodity, an efficient schedule ensures that we can fulfill our professional responsibilities while also nurturing our personal lives.
However, merely jotting down appointments in a calendar isn’t enough. To truly harness the power of a well-structured schedule, it’s crucial to embrace the technological aids available at our fingertips. One of the most valuable tools in this regard is setting reminders and notifications.
Reminders and notifications act as our personal assistants, gently nudging us when it’s time to transition from one task to another or when an important event is approaching. They serve as our safety nets against the chaos of daily life, making sure we never miss a critical meeting, deadline or personal commitment.
In the digital age, there is a plethora of apps and software designed to assist us in this endeavor. From the calendar apps on our smartphones to dedicated task management software, we have a multitude of options to choose from. These tools allow us to set customizable reminders and notifications that align with our unique needs and preferences.
For work-related commitments, timely reminders can mean the difference between meeting a deadline or facing a scramble to catch up. Setting up notifications for project milestones, team meetings or client appointments ensures that we stay on top of our professional game.
On the personal front, reminders can help us maintain our well-being and relationships. From remembering birthdays and anniversaries to scheduling time for self-care or family gatherings, notifications are our allies in nurturing our personal lives amidst the hustle and bustle of work.
Moreover, these reminders can be configured to suit different scenarios. Gentle nudges for routine tasks and more urgent alerts for time-sensitive commitments ensure that we allocate our time and energy efficiently.
In essence, scheduling and setting reminders and notifications are not just about managing our time; they are about managing our lives. They enable us to strike that elusive balance between our professional and personal responsibilities, ensuring that we lead fulfilling and organized lives. So, embrace these digital aids and let reminders and notifications be your guiding lights on the path to a more balanced and productive existence.”
For additional details, consider exploring the related content available here Top productivity tips for your remote or mobile office

Leverage Task Management
Create a comprehensive to-do list by using Outlook’s Tasks.
Creating a comprehensive to-do list is a fundamental step toward better organization and productivity and Microsoft Outlook’s Tasks feature is a valuable tool to help you achieve this. Here’s how you can leverage Outlook’s Tasks to build a robust and effective to-do list:
Centralized Organization: Outlook’s Tasks allow you to centralize all your to-do items in one place, eliminating the need for scattered notes or lists. This centralization simplifies your daily routine and ensures that nothing slips through the cracks.
Categorization and Prioritization: You can categorize tasks in Outlook by project, deadline or any other criteria that make sense to you. Additionally, you can assign due dates and priorities to each task. This level of organization enables you to focus on the most critical and time-sensitive items.
Recurrence and Reminders: For recurring tasks or those with specific deadlines, Outlook’s Tasks feature lets you set up recurring appointments and reminders. This ensures that you don’t forget important deadlines or regularly occurring responsibilities.
Task Details: Each task in Outlook can include rich details, such as descriptions, attachments and notes. This feature is particularly useful when you need to provide additional context or documentation for a task.
Integration with Calendar and Email: Outlook’s Tasks seamlessly integrate with your calendar and email. You can easily convert emails into tasks, schedule tasks as appointments and view your to-do list alongside your calendar events. This integration provides a holistic view of your schedule and tasks.
Progress Tracking: Outlook allows you to mark tasks as complete, helping you track your progress and accomplishments. You can review completed tasks to assess your productivity and identify areas for improvement.
Sharing and Collaboration: If you’re working on tasks as part of a team, Outlook’s Tasks can be shared with colleagues, making it a collaborative tool. This feature is especially valuable for project management and team coordination.
Mobile Accessibility: Outlook Tasks are accessible on mobile devices through the Outlook app, ensuring that you can manage your to-do list on the go. This flexibility is essential for individuals with dynamic schedules.
Customization: Outlook’s Tasks feature is highly customizable. You can tailor it to your preferred workflow, creating a to-do list structure that aligns with your unique needs and work style.
Search and Filtering: As your to-do list grows, Outlook’s robust search and filtering capabilities help you quickly locate specific tasks or items based on keywords, due dates, categories and more.
Integration with To-Do Apps: Outlook can sync with various to-do list apps and platforms, allowing you to access your tasks across different devices and applications for added convenience.
In conclusion, Outlook’s Tasks feature offers a powerful and flexible solution for creating a comprehensive to-do list. Whether you’re managing personal tasks, work-related projects or a combination of both, the organizational features, integration with other Outlook components and customization options make it a valuable tool for improving your time management and productivity. By harnessing the full potential of Outlook’s Tasks, you can stay organized, prioritize effectively and accomplish your goals efficiently.
If you’d like to dive deeper into this subject, there’s more to discover on this page: Which Microsoft 365 Tools Are Best To Track Projects?
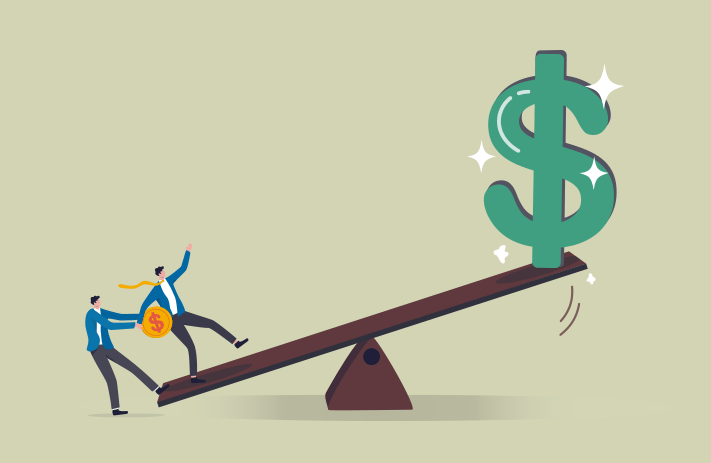
Stay Organized
Keep your Outlook folders and categories well-organized and labeled.
Archive or file away emails and tasks that are completed.
Regularly review and clean up your Outlook to prevent clutter.
Keeping your Outlook folders and categories well-organized and labeled is more than just a tidiness habit; it’s a productivity strategy that can transform the way you manage your digital workspace. Here’s why maintaining an organized Outlook is crucial and how to do it effectively:
Efficiency and Time Savings: A well-organized Outlook means you can quickly locate emails, tasks and other essential information. No more wasting time scrolling through a cluttered inbox or hunting for that critical document. Your productivity receives a significant boost when everything is neatly categorized and easily accessible.
Reduced Stress: Clutter can add unnecessary stress to your workday. An overflowing inbox can feel overwhelming, leading to anxiety and decreased focus. By regularly archiving or filing away completed emails and tasks, you create a more peaceful digital workspace.
Enhanced Prioritization: When your Outlook is organized, you gain better clarity on your priorities. You can categorize emails by urgency, importance or project, making it easier to tackle your to-do list systematically.
Improved Collaboration: A tidy Outlook can also improve collaboration with colleagues. When you can quickly find and share relevant emails or documents, you facilitate smoother teamwork, reducing delays and misunderstandings.
Data Security: Organizing and archiving emails is essential for data security and compliance. It ensures that critical information is retained while unnecessary clutter is removed, reducing the risk of accidental data loss.
To effectively maintain an organized Outlook:
Use Folders and Categories: Create folders and use color-coded categories to sort and label your emails and tasks. This makes it simple to find items related to specific projects, clients or deadlines.
Archive Regularly: Don’t let your inbox become a graveyard of completed tasks. Archive or file away emails and tasks once they’re done. This keeps your inbox focused on what’s currently relevant.
Set Up Rules: Outlook allows you to automate certain actions based on criteria you define. Use rules to automatically move, categorize or flag emails, reducing the manual effort required to keep your inbox organized.
Regular Clean-Up: Schedule regular clean-up sessions where you review your Outlook folders, deleting or archiving items that are no longer needed. This ongoing maintenance prevents clutter from accumulating.
Use Search Efficiently: Sometimes, finding an email or task is faster using Outlook’s powerful search features. Learn to use keywords, sender names or other search parameters to locate items swiftly.
By adopting these habits, you’ll transform your Outlook into a well-ordered, efficient workspace. This not only boosts your productivity but also contributes to a more organized and less stressful work environment.
To delve further into this matter, we encourage you to check out the additional resources provided here: Best practices for Outlook – Microsoft Support
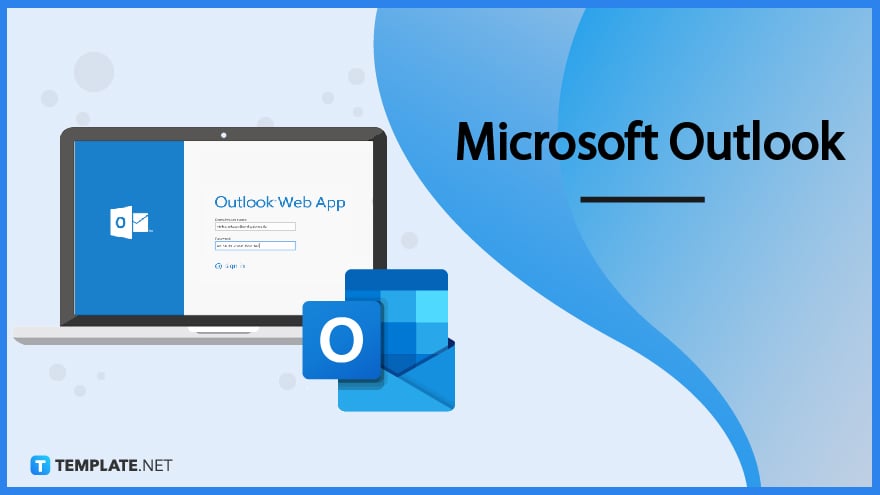
Use Notes and Journals
Keep track of ideas, notes and key information using the Notes feature.
Maintain a journal to record your daily activities, decisions and insights.
Keep track of ideas, notes and key information using the Notes feature and consider maintaining a journal to record your daily activities, decisions and insights. This practice of digital note-taking and journaling offers a multitude of benefits that can positively impact both your personal and professional life. Here’s an extended idea on why this is a valuable habit:
Organized Information: Digital note-taking allows you to organize your thoughts and information systematically. Create folders, categories or tags to classify your notes, making it easy to locate specific details when needed. This organization enhances your efficiency and reduces the time spent searching for crucial information.
Idea Capture: Ideas can strike at any moment and it’s essential to capture them before they slip away. With digital notes, you can quickly jot down thoughts, concepts and inspiration as they arise. This prevents valuable ideas from being forgotten and ensures that you can revisit and develop them later.
Knowledge Management: Over time, your digital notes accumulate into a valuable repository of knowledge. Whether it’s work-related information, research findings or personal insights, your notes become a reference library that you can revisit and leverage to enhance decision-making and problem-solving.
Improved Memory: Writing down thoughts and experiences in a journal reinforces memory retention. Reflecting on your daily activities and experiences through journaling helps solidify your recollection of events and insights, ultimately sharpening your memory and cognitive abilities.
Goal Tracking: Maintaining a journal is an effective way to track progress toward your goals. You can record milestones, achievements and setbacks, providing a clear overview of your journey. This reflective practice helps you stay motivated and adjust your strategies as needed.
Decision Clarity: Journaling provides a platform for decision-making clarity. When faced with complex choices or dilemmas, writing down the pros and cons, your reasoning and your feelings allows you to gain perspective and make informed decisions.
Emotional Well-Being: Journaling can be a therapeutic outlet for processing emotions, reducing stress and fostering emotional well-being. Expressing thoughts and feelings on paper can provide a sense of relief and offer insights into your emotional patterns.
Self-Reflection: Regular journaling encourages self-reflection. You can assess your behavior, identify patterns and gain a deeper understanding of yourself. This self-awareness fosters personal growth and allows you to make positive changes in your life.
Creative Expression: Beyond factual notes, digital note-taking and journaling provide an outlet for creative expression. You can experiment with writing, storytelling, poetry or any form of creative writing that resonates with you. This creativity enhances your self-expression and allows you to explore new ideas.
Documenting Progress: When working on long-term projects or personal development goals, journaling enables you to document your progress. You can track achievements, setbacks and lessons learned, creating a valuable record of your journey and growth over time.
Data for Analysis: Over time, your journal can become a valuable source of data for personal or professional analysis. You can review trends, patterns and historical information to gain insights into your habits, behaviors and performance.
Time Capsule: Your digital journal serves as a time capsule that captures moments and memories throughout your life. Years later, you can revisit these entries to reminisce, celebrate achievements and appreciate how far you’ve come.
Incorporating digital note-taking and journaling into your routine can be a transformative practice. It enhances your organizational skills, boosts creativity, supports emotional well-being and provides a valuable record of your life’s journey. Whether you use it for work, personal growth or self-reflection, the act of capturing your thoughts and experiences in digital form can lead to increased productivity, enhanced self-awareness and a richer, more fulfilling life.
Additionally, you can find further information on this topic by visiting this page: Best practices for Outlook – Microsoft Support
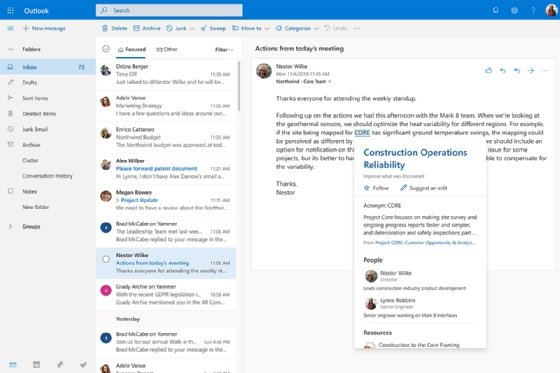
Automate Repetitive Tasks
Use Quick Steps to automate common email actions like forwarding or categorizing.
Set up recurring meetings and appointments for routine tasks.
Streamlining your email and calendar management can significantly enhance your productivity and reduce the time spent on repetitive tasks. Quick Steps and recurring meetings/appointments are two powerful tools that can make your work life more efficient:
Quick Steps:
Quick Steps in your email client are like having a personal assistant at your fingertips. They allow you to automate common email actions with a single click. For example, you can create a Quick Step to automatically forward important emails to a specific colleague or to move messages to designated folders based on certain criteria. This not only saves time but also ensures that critical information reaches the right people or stays organized.
Additionally, Quick Steps can be customized to match your workflow. If you frequently send the same response or set of actions in response to certain emails, you can create a Quick Step to do it with one click. This consistency not only saves time but also ensures that your responses are thorough and consistent.
Recurring Meetings and Appointments:
Recurring meetings and appointments are your allies when it comes to managing routine tasks and deadlines. Whether it’s a weekly team meeting, a monthly project review or a daily check-in, setting up these events as recurring saves you from having to create them from scratch each time.
By scheduling recurring meetings and appointments, you establish a structured routine, helping you and your team stay organized and on track. You can also use reminders and notifications to ensure that you never miss an important deadline or appointment.
Furthermore, recurring events free up mental bandwidth. Instead of constantly thinking about when to schedule a recurring task, you can rely on your calendar to prompt you at the appropriate times. This reduces stress and allows you to focus on more creative and strategic aspects of your work.
Incorporating these automation tools into your daily workflow not only saves time but also minimizes the risk of errors and oversights. It empowers you to become more organized and efficient, enabling you to tackle more challenging and rewarding aspects of your work. So, embrace Quick Steps and recurring meetings/appointments as your allies in the quest for a more productive work life.
To delve further into this matter, we encourage you to check out the additional resources provided here: Automate Workflow with Task Management Software | Microsoft 365
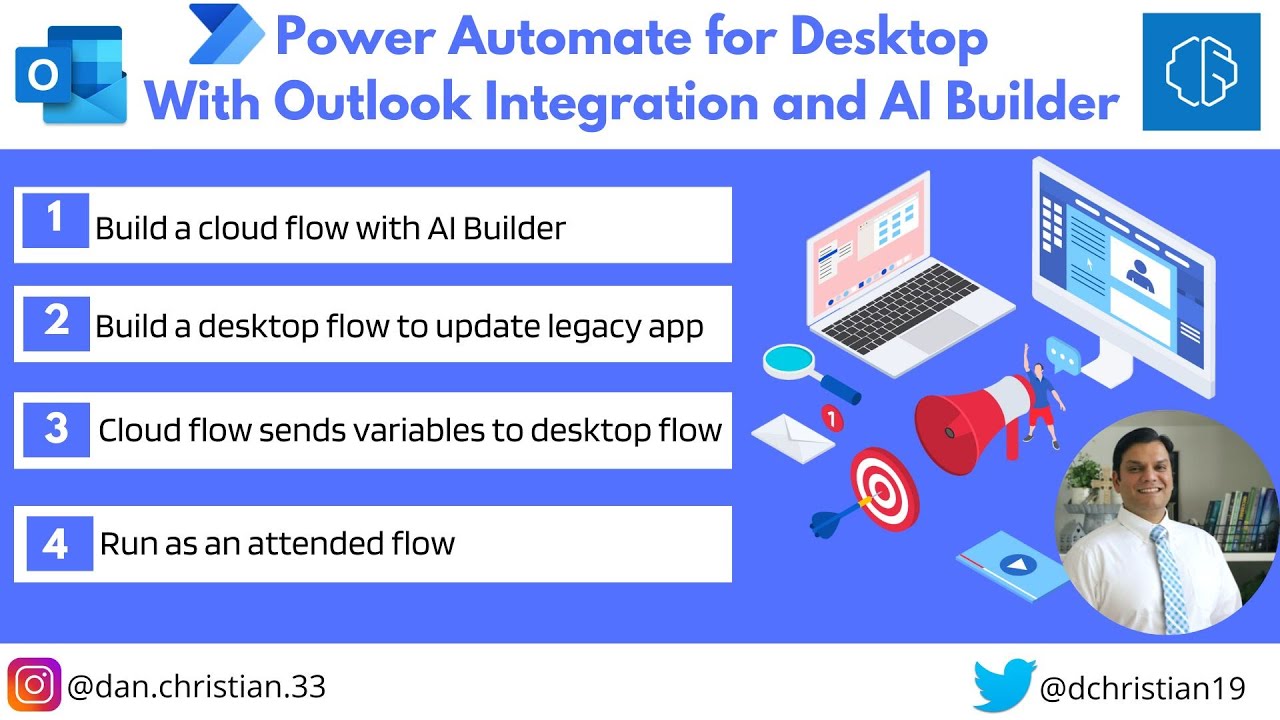
Set Boundaries
Manage your availability by blocking off focused work time in your calendar.
Learn to say no to non-essential meetings and commitments when necessary.
“Managing your availability by strategically blocking off focused work time in your calendar is a powerful practice that can transform your productivity and overall work-life balance. This strategy involves more than just managing your schedule; it’s about taking control of your time to ensure that your most important tasks and goals receive the attention they deserve.
Here are some key principles and benefits to consider when implementing this practice:
Prioritization: By designating blocks of time for focused work, you prioritize your most important and strategic tasks. This ensures that you make progress on critical projects rather than getting caught up in a constant stream of meetings and distractions.
Deep Work: Focused work blocks are ideal for deep work, a state of intense concentration and cognitive immersion. During these periods, you can tackle complex problems, engage in creative thinking and produce high-quality work without interruptions.
Efficiency: Efficient time management is at the core of this practice. You can group similar tasks together, minimizing context switching and increasing overall efficiency. This approach is particularly effective for tasks that require similar mental resources, such as responding to emails or analyzing data.
Work-Life Balance: By proactively blocking off time for focused work, you can strike a better work-life balance. You create space in your schedule for personal life, self-care and relaxation, reducing the risk of burnout.
Saying No When Necessary: Learning to say no to non-essential meetings and commitments is a critical component of this practice. It’s not about being inflexible but about making informed choices about how you allocate your time. Politely declining when a meeting or task doesn’t align with your priorities can be a game-changer.
Effective Communication: Effective communication is key to successfully implementing this strategy. Be clear with colleagues and supervisors about your availability and priorities. Let them know when you’re in focused work mode and when you’re open to meetings and discussions.
Regular Review and Adaptation: Your calendar isn’t static. Regularly review your schedule to ensure it aligns with your evolving goals and priorities. Be willing to adapt and make adjustments as needed.
Technology and Tools: Leverage technology and scheduling tools to automate and streamline this process. Calendar apps often allow you to set recurring blocks of time for focused work, making it easier to maintain this practice.
Accountability: Share your commitment to this strategy with trusted colleagues or a mentor who can help hold you accountable. Having someone to check in with can provide motivation and reinforcement.
In today’s fast-paced work environment, managing your availability with intention is a proactive step toward achieving your professional and personal objectives. It empowers you to take control of your time, stay focused on your most important work and maintain a healthy work-life balance. Ultimately, the ability to say no when necessary becomes a powerful tool in your arsenal for success.”
Don’t stop here; you can continue your exploration by following this link for more details: 7 Proven Hybrid Work Tips for Employees [2023] – OfficeRnD
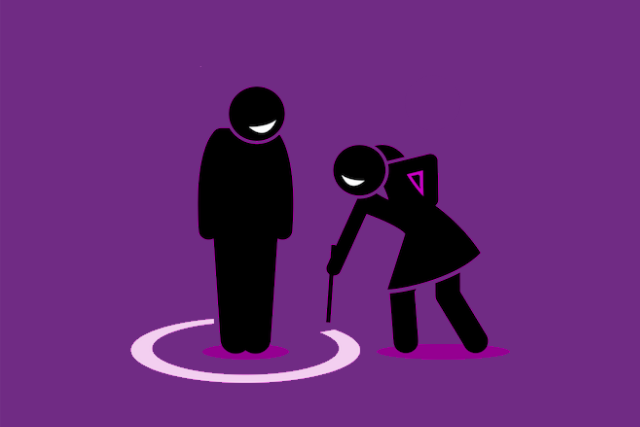
Microsoft Outlook is more than just an email client; it’s a versatile time management tool that can transform the way you work. By incorporating these tips into your daily routine, you can harness the full potential of MS Outlook and become a more efficient and organized office worker. Effective time management with Outlook is not just about managing tasks and schedules; it’s about regaining control of your workday and achieving a healthier work-life balance.
Microsoft Outlook is an indispensable companion for modern office workers, offering far more than a mere email client. It’s a dynamic time management powerhouse that, when wielded effectively, can reshape your work habits and enhance your productivity. Here’s an exploration of how embracing these tips can revolutionize your daily routine and bring about a positive transformation in your professional life:
Streamline Email Management: Outlook’s email management capabilities go beyond the basics. Utilize its powerful features such as filters, rules and folders to automatically categorize and prioritize emails. By keeping your inbox organized and clutter-free, you can respond to important messages more efficiently.
Master the Calendar: Outlook’s calendar feature is like your personal timekeeper. Make it a habit to schedule all your appointments, meetings and deadlines here. Set up reminders and color-coded categories to stay on top of your commitments. By having a visual representation of your day, you can better allocate your time and avoid overcommitting.
Task Lists for Prioritization: The task list in Outlook is your secret weapon for managing your to-do’s. Create, prioritize and track tasks and assign deadlines to keep yourself accountable. The satisfaction of checking off completed tasks can boost your productivity and motivation.
Categorize with Labels and Colors: Assign labels and colors to your emails, appointments and tasks to easily identify their nature or importance. This visual categorization helps you focus on critical matters and gives a quick overview of your day.
Integration with Other Apps: Outlook seamlessly integrates with other Microsoft Office apps, such as Word, Excel and Teams. Leverage this integration to streamline your workflow and easily access files or schedule meetings without switching between applications.
Efficient Email Composition: Use Outlook’s email templates and quick parts to save time on repetitive emails. These features enable you to draft messages more efficiently, especially for recurring communication needs like weekly reports or client updates.
Utilize Focused Inbox: Outlook’s Focused Inbox feature automatically separates important emails from the clutter, ensuring you don’t miss critical messages amid the noise. This feature is especially useful for staying organized in a busy work environment.
Share Calendars and Collaborate: Outlook enables you to share your calendar with colleagues, making scheduling meetings a breeze. Collaborative features like shared calendars, meeting requests and scheduling assistant help you coordinate with your team effectively.
Offline Accessibility: Don’t let the absence of an internet connection disrupt your productivity. Outlook allows you to work offline and sync your changes when you’re back online, ensuring you’re always in control of your tasks and schedules.
Customize Your Workspace: Tailor your Outlook environment to your preferences. Adjust views, layouts and settings to create a workspace that suits your work style and helps you focus on what matters most.
Healthy Work-Life Balance: Use Outlook to establish clear boundaries between work and personal life. Set specific work hours, create out-of-office notifications and snooze non-urgent emails during your downtime. Maintaining a healthy work-life balance is crucial for long-term productivity and well-being.
Continuous Learning: Stay updated with Outlook’s new features and capabilities. Microsoft often releases updates and improvements, so investing time in learning about these changes can help you stay at the forefront of efficient time management.
In essence, Microsoft Outlook is your ally in regaining control of your workday, reducing stress and achieving a healthier work-life balance. By incorporating these tips into your Outlook routine, you’ll unlock its full potential as a comprehensive time management tool and pave the way for a more productive and satisfying professional journey.
Don’t stop here; you can continue your exploration by following this link for more details: What Matters to Student Success: A Review of the Literature
More links
Explore this link for a more extensive examination of the topic: 7 Microsoft Outlook Tips and Tricks for Better Email Management
